A computer is a complex system, the performance and speed of which depends on many factors. Outdated components, full memory, many unnecessary processes - all this significantly reduces the speed of work, which is important for each user for their tasks. For some, it provides a comfortable game, and for someone, work. Faced with a decrease in system performance, any user begins to think about how to speed up the computer. In this article, we will answer this question by examining the many causes and methods for eliminating them.
Replacement Parts
One of the main reasons for the slow operation of a computer is outdated components. The most obvious way to solve such a problem is to replace them, but if you do not want to spend money on updating your computer, then the other methods discussed below will help you. In the meantime, we’ll analyze how to speed up a computer by replacing components:
- CPU replacement. It is necessary if the applications you work with consume more than 70-80% of its capacity. To find out how much processor resources your applications are consuming, just start the task manager, where the percentage will be indicated in the column “CPU” or “CPU Usage”. The download must be checked when the application is already running.
- The increase in RAM. Here you also need to focus on loading in the task manager, which is indicated in the "Physical memory" column. Running applications should not consume more than 80% of the volume. For the stable operation of most programs at the moment, 8 GB is enough.
- Replacing a video card will only help those who play games or work with graphic editors. Otherwise, its performance is not so important. It is impossible to measure the loading of a video card without additional programs, but if you notice strong drawdowns of FPS in games, you should think about replacing it with more modern analogues.
- Replacing a hard drive. A drive can also greatly reduce system performance, because how fast the processor and RAM will receive files for working with them depends on its speed. SATA-II technology can be used to connect a hard drive to outdated computers, which is significantly inferior in speed to new motherboards and drives with SATA-III interface.
Remember that all components must fit together. A consultant or a special online designer can help with the selection of suitable components. There you need to indicate the available components that you will not replace, for example, the motherboard, select the appropriate processor or RAM.
SSD purchase
If you are thinking about how to speed up the loading of a computer or programs, then an SSD is one of the best solutions. SSD is a faster analogue of a conventional hard disk drive (HDD). The download speed of applications installed on it, including the operating system, is several times faster than a regular drive.
Do not think that SSD is a panacea for all ills, because its effectiveness also depends on other components of the PC. Also, do not forget about the HDD, which is still better suited for storing files because of its volume and low price, and on SSD we recommend installing only the operating system and the most popular programs for downloading them quickly.
Cleaning your computer from dust
Now let's move on to methods that will speed up a computer with Windows without financial costs. One of these methods is cleaning the system unit from dust.
To begin with, we will understand why this is important. Despite the fact that any system unit is sufficiently protected from dust, it still penetrates the case. Settling on microchips, dust significantly impairs heat transfer, which is why the computer starts to overheat and slow down. If you have never cleaned your PC, then be sure that the reason for the decrease in its speed is dust.
Vacuuming your computer:
- Disconnect your computer from the network and peripherals.
- Remove the system unit cover secured with two bolts.
- Remove the main dust with a vacuum cleaner.
- Take a soft brush and carefully brush away dust from all hard-to-reach places, simultaneously sucking it into the vacuum cleaner.
Instead of a vacuum cleaner, you can use a hairdryer, but you need to do this in a dirty room, where there is already a lot of dust. Just unscrew the cover and blow dust off the computer boards.
Also do not forget about the computer power supply. Despite the fact that it is not recommended to disassemble it, for many years of its work, it could accumulate a lot of dirt. This will not affect system performance, but poor heat dissipation can significantly reduce its service life.
If you do not want to often vacuum your computer, you can buy additional filters for coolers, which are sold in computer stores. They will not be able to completely block the access of dust, but they will significantly reduce its amount, while the air circulation in the system will not be disturbed.
Do not forget that timely cleaning of the computer will help both speed up the computer and extend its life.
Defragment your hard drive
The entire volume of the hard disk is divided into sectors, clustered, which are responsible for storing information. Such a storage structure makes it easy to navigate to the reading head, but if the required information is in clusters that are far from each other, the time it takes to receive it is much longer, and the programs begin to work much slower. Disk defragmentation allows you to arrange information in clusters so that the read head can quickly move between them.
Disk Defragmenter is built-in, so it opens and runs on different generations of Windows in different ways. First, let's look at how to speed up a computer on Windows xp and Windows 7:
- Close all applications and do not run until you finish defragmenting.
- Open the Start menu.
- Select "Programs."
- Further "Service".
- Launch Disk Defragmenter.
- In the window that opens, select the drive for fragmentation.
- Click “Disk Defragmenter” and wait until the disk is finished working.
- Repeat the process with all the drives in the list.
Defragmentation on Windows 8 and 10:
- Open Explorer.
- In the left menu, click on "This computer."
- Select one of the drives in the directory that opens and right-click on it.
- Next, click "Properties."
- Go to the "Service" tab.
- Click on the “Optimize” button in the “Optimize and Defragment Disk” option.
- In the window that opens, select the drive for fragmentation.
- Click “Disk Defragmenter” and wait until the disk is finished working.
- Repeat the process with all the drives in the list.
After the work done, the computer will cope much faster with the tasks of finding information, but this may not be enough. It is better to use several methods presented in this article at once.
Delete unnecessary processes
By installing various applications, we conditionally allow them to start various processes when they “want”, and not when we ask them to do it. For example, by installing the Google Chrome browser, we also create a background process responsible for Chrome updates. Such processes can work in different ways, but soon they can accumulate and consume a significant percentage of the power of your computer.
In this case, we need to disable and delete the task data in order to save resources. Autoruns will help speed up your computer, which you can download for free on the official Microsoft website.
Now let's look at how to use this program:
- After downloading the program from the official site, unzip (move) the program files to any folder convenient for you.
- Next, run the Autoruns.exe file as administrator. To do this, click RMB on the file and select "Run as administrator".
- In the program window that opens, select the Services tab.
- Delete unnecessary tasks by selecting them and pressing the Delete button on the keyboard.
Here you need to be careful and not delete anything superfluous. Pay attention to the Publisher column - this is the manufacturer of the program. We recommend not to touch tasks from Microsoft. Before speeding up a computer by deleting a task, make sure that it is not needed, for example, update services of various programs can be deleted without serious consequences.
Additionally, it is necessary to say about the tasks highlighted in red and yellow. Tasks from an unknown publisher are highlighted in red, this program may be malicious, so it is better to delete it. The processes left by programs that you have already deleted are highlighted in yellow. They no longer start, but you can remove them from the list to clear the entry.
Disabling Disk Indexing
Another way built into the operating system. Disabling indexing will get rid of the database of file names for a quick search. This will not help your system much, but on a very weak PC, such a small thing can improve the situation.
Attention! Before speeding up your computer on Windows in this way, remember if you are not using the Start menu to search for files, because the following steps will disable this feature.
Turn off indexing:
- Open My Computer (This Computer on Windows 10).
- Click RMB on one of the disks.
- Select "Properties."
- In the menu that opens, uncheck the box "Allow indexing the contents of files on this disk ...".
As mentioned above, this will not give significant results, but using all the presented methods together, you can achieve a result.
Disabling System Restore
System Restore is a built-in function that creates rollback points. In other words, it saves files to an archive. When you “break” the operating system, this function will be able to restore it by returning the OS to the state it was in when the restore point was created.
If you do not use such system rollbacks, then you can completely turn them off. This method will help speed up your computer on 7, 8 and 10 versions of Windows.
Shutdown:
- Right-click on “My Computer” (“This Computer” for version 8 and 10).
- From the menu, select "Properties."
- On the right, click System Protection.
- In the window that opens, select the drive with protection enabled.
- Click the Configure button.
- In the new window, put a marker opposite “Disable system protection” and confirm the action by clicking “OK”.
At this end, the tools to speed up a Windows computer offered by Microsoft are running out. Now let's move on to the programs that third-party developers offer.
Ccleaner
This program allows you to clean the system, fix registry errors, and disable some applications running in the background. If you are wondering how to clean up your computer from garbage by speeding it up, then this program is the first thing you should try.
First you need to download and install it. You can do this from the official website of the developer. Choose a free version, as its functionality will be enough for the goals.
After starting the program, the garbage cleaning menu will immediately appear in front of you. In the submenu on the left, you can tick off everything that needs to be cleaned, for example, browser cache, system log files, etc. All this does not affect the system performance very much, but obviously it will not be superfluous, therefore, after checking the boxes, click on RunCleaner and wait for the operation to complete.
The second function in the menu on the left - Registry - allows you to fix various registry errors. It is also useful for stable operation of the system. Be sure to use it:
- Tick all fields in the submenu.
- Click Scan for Issues.
- When the scan is completed, click the Fix selected Issues button at the bottom right.
- In the pop-up window, click "No", then Fix all selected Issues.
- Repeat steps 2-4 until errors no longer appear.
The next item in the main menu is Tools. Here you are immediately offered 6 different functions designed to optimize the system. Let's sort them in order:
- Uninstall is an alternative to the Add or Remove Programs feature built into Windows. We recommend using it and removing all unnecessary programs; this will help both speed up your Windows computer and free up space on your hard drive.
- StartUp - here you can disable the programs that run when the system is turned on. This can greatly affect the boot speed of your computer, so we recommend that you turn off all unnecessary in the Windows tab and Scheduled tasks.
- Browser plugins and Disk analyzer will not help speed up the system, so we will skip them.
- Duplicate finder allows you to find duplicate files and delete them. To do this, check the box next to Content, select the scanned disks and click Search. When the search is completed, you will be prompted to choose which of the duplicates should be deleted (unmarked will remain). It will also help to clean the hard drive, thereby speeding up the system.
Other functions also will not help speed up the system. In addition to CCleaner, there are other programs that speed up the computer, but they act in a similar way, so we will not list them all.
Removing viruses from a computer
Computer viruses are one of the possible reasons for the strong downloads of even powerful PCs. If all the previous tips on how to speed up your Windows 7 computer and other versions did not help, then the cause is probably viruses.
To combat them, there are many different programs, for example, NOD32, Kaspersky and Dr.Web. We will use the latter, since it can be downloaded for free on the official website.
How to speed up a Windows 7 computer by removing viruses using Dr.Web:
- Run the downloaded file.
- Click "Select objects to scan" and check all the boxes.
- Next, click "Run Scan."
- After completing the scan, you can remove or remove the viruses found in isolation. We recommend deleting them.
Reinstall Windows
If all of the above software methods did not help, then it's time to move on to more cardinal methods. If you are looking for a way to speed up your Windows XP computer, we recommend that you immediately reinstall it to a more modern version, since many programs may not work correctly on older operating systems.
First, let's decide on the OS choice. Windows 10 is considered the most modern, but to many users it seems uncomfortable for various reasons. You can try its free version, and later buy Windows 7 if you don't like version 10. Please note that version 10 is somewhat more demanding on computer resources than version 7.
Important! Before installing a new Windows, you need to save all the files from the system drive, as they will be deleted.
How to speed up a computer with Windows 7 or XP by replacing the operating system with 10:
- Go to the official Microsoft website and download the distribution kit for version 10 of Windows.
- Make a bootable USB flash drive, for example, in the UltraISO program.
- Restart the computer and enter the BIOS by pressing the F12 key several times immediately after starting the system unit. There may be another button, usually it is written when you turn on the PC.
- In the BIOS, find the BOOT tab and move the USB flash drive with the + or - keys to the first place. The control may be different, for example, the location of the drive can be indicated by pressing ENTER and opening a pop-up menu.
- After booting from the USB flash drive, you will see the Windows installation window. Select a language and click Next.
- Then "Install."
- Enter the license key, or click "skip" to enter it later.
- Accept the license agreement.
- Confirm custom installation type.
- In a new window, select the system drive and format it. System disk - the partition on which the system is installed; Usually it is a small (about 40GB) volume. Then click on.
- After installation, reload the disc loading in the previous order.
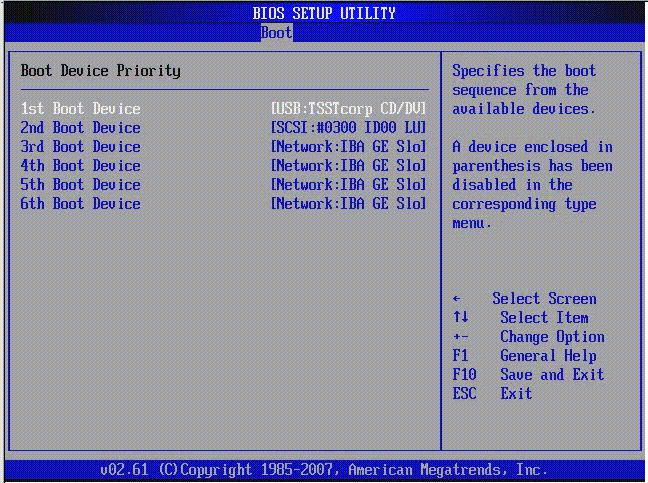
Similarly, you can install version 7 of Windows.
Hard drive problem
If the PC could not be accelerated even by reinstalling the OS, and the rest of the components give normal indicators, then perhaps the reason lies in the malfunction of the hard drive. You can check this using the Victoria HDD program. You can also download it from the official site.
This program will not be able to completely fix your hard drive, but it will be a temporary solution to how to speed up your computer on Windows 10 and other versions. With it, you can fix the problems, but most likely they will appear again after some time, so the solution is temporary.
Diagnostics:
- Close all programs.
- Launch Victoria and go to the Tests tab.
- In the right corner, switch the switch from Ignore to Remap.
- Click Start.
Do not run any applications while the program is running, as this may affect the correctness of its operation. During the scan, it will display a counter to the right of the colored rectangles. A large number of red sectors is a sign of a bad disk condition. Errors also indicate this. As a result, the program will reassign these sectors and normalize the disk, however, hurry up to replace it, otherwise you risk losing all the files recorded on it.
Conclusion
Now you know how to speed up your computer with Windows 10 and other versions of this OS. However, do not forget that all the methods listed above are only suitable for weak or damaged software systems. If the new computer slows down, it is better to contact the service.