Microsoft Windows 7 is a very versatile operating system, the capabilities of which can be studied for years. Some of these features are difficult or too long to look for using the graphical interface. Therefore, you can use special combinations of buttons on the keyboard, which are called "hot keys". This article will talk about what are the hot keys in a computer with Windows 7.
Work with windows
The first group of functions for which special commands are assigned in the system is control over the appearance of windows. A complete list of combinations is given in the table below.
Primary key | Additional key | Action description |
Alt | F4 | Closes the used application window |
Tab | Displays a small panel with which you can switch between running programs |
Escape (Esc) | Same thing, but switching is in the opening order |
The underlined letter of the Russian or English alphabet in the name of the menu item | Expands a menu or executes a command. When using this hotkey, you must sequentially press the buttons, and not simultaneously. Instead of the Alt key, you can use F10. |
Space (space) | Calls up the properties window of the active window. |
Ctrl | Alt + Tab + Left and Right Arrows | The combination of the first 3 keys opens a small panel where you can use the arrows to select the desired open window |
F4 | Closes a tab in a browser or any other program that supports the ability to run multiple instances. Microsoft Word for example |
F6 | - | Allows you to switch between groups of window or program elements |
Win | M | Minimizes all windows |
Up and Down Arrows | Resizes the window from the default to full screen. Replaces the middle control button in the upper right corner of the window |
Left and Right Arrows | Reduces the window to a small one and attaches it to the left or right edge of the screen |
Home | Hides all windows except the active |
Shift + Up and Down arrow | Stretches the selected window to the upper and lower edges of the screen and returns to its original size. |
Shift + Left and Right Arrow | Moves the window to another connected display |
Left and Right Arrows | - | Help navigate the menu in the mode activated by the Alt and F10 keys |
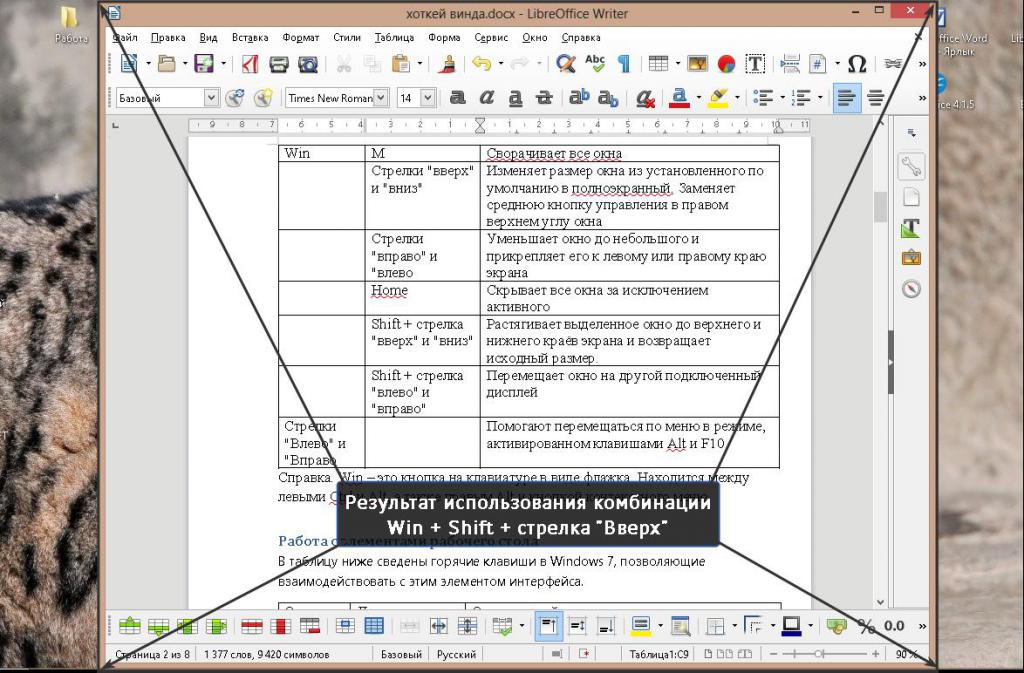
Reference. Win is a button on the keyboard with a flag on it. It is located between the left Ctrl and Alt, as well as the right Alt and the context menu button.
Work with desktop items
The table below summarizes the hot keys in Windows 7 that allow you to interact with this interface element.
Primary key | Additional key | Action description |
Ctrl | Mouse wheel rotation | Scales desktop icons. In the "Explorer" window changes the way files are displayed: table, list, and so on |
Win | D | Minimizes all open windows. Duplicates the capabilities of the button to the right of the clock |
Work with the taskbar
The third interface element that can be used with hotkeys in Windows 7 is the taskbar. It is located at the bottom of the screen and it contains the Start menu, the notification panel (tray) and the area on which a list of open programs is displayed. The key combinations are listed in the table below.
Primary key | Additional key | Action description |
Ctrl + Win | Tab | Switch between the buttons of running programs. Available only on Windows 7 |
Numeral 1–9 | Opens the last used application window pinned to the quick launch bar |
IN | Call the window of the program that displayed the message in the notification panel |
Win | T | Enumerating running programs on the taskbar without expanding windows |
Numeral 1–9 | Launch or call one of the program windows fixed on the taskbar under the specified number |
Shift + number 1–9 | Opens a program whose icon is present on the quick launch bar |
Alt + number 1–9 | Shows the latest files opened with the application from the quick launch block |
General system button combinations
This group of hotkeys in Windows 7 does not have one specific area of application. They can be used in many system and third-party programs. A complete list of combinations is given in the table below.
Home key or combination | Helper Key | Action description |
Left alt | Shift | Combination to change the default input language. This combination can be changed to another in the control panel, section "Language Settings" |
Ctrl | FROM | Copies the selected or selected text fragment or file to the clipboard. Alternative Key - Insert |
D | Deletes the file in the Trash. Alternate Key - Delete |
X | Deletes text or file, but stores a copy of it in RAM |
V | Allows you to insert items placed in the buffer using the 2 previous commands |
Escape | Opens the start menu. Alternate Key - Win |
Y | Repeats a canceled action |
Z | Undoes any action with a file or text, except for the use of the Shift + Delete command. Also, the combination does not undo changes to program settings |
Shift | F10 | Calls the context menu of a file or selected text. Alternative - button to the left of the right Ctrl |
F1 | - | Invokes offline help in any program. |
Escape | - | Cancels the current operation and closes the dialog boxes. |
Work in Windows Explorer
This part of the operating system is perhaps the most important. Therefore, the hot keys in Windows 7 for her the most. They are tabulated below.
Home key or combination | Helper Key | Action description |
Alt | D | Selects all text located in the address bar |
Enter | Call the properties dialog of any object |
Up arrow" | Opens a directory located above the current folder tree in the hard drive |
Left and Right Arrows | Open previous and next directories |
Ctrl | A | Selects all items in the window. |
E | Activate the search field in the upper right corner of the window. Alternative Button - F3 |
F |
N | Duplicates an open window |
W | Closes one window. Alternative hotkey - Alt + F4 |
Point | Rotate the open image 90 ° clockwise and vice versa |
Comma |
Spacebar and arrows | Allows you to selectively select files. Spacebar is used to mark and arrows are used to move |
Ctrl + Shift | E | Displays the entire path from the root of the disk to the open folder in the left pane of Explorer |
N | Creates a new folder |
Home | - | Select the first and last file in the folder, respectively |
End | - |
F2 | - | Enables editing a file or folder name |
F4 | - | Sets the cursor to the address bar and displays the path as in Windows XP |
F5 | - | Refreshes the Explorer window. |
F11 | - | Expands the window to full screen without displaying a line with the name and window control buttons |
Shift | Delete | Deletes files bypassing the Recycle Bin |
Arrows | Sequentially selects all files in a folder or characters in text |
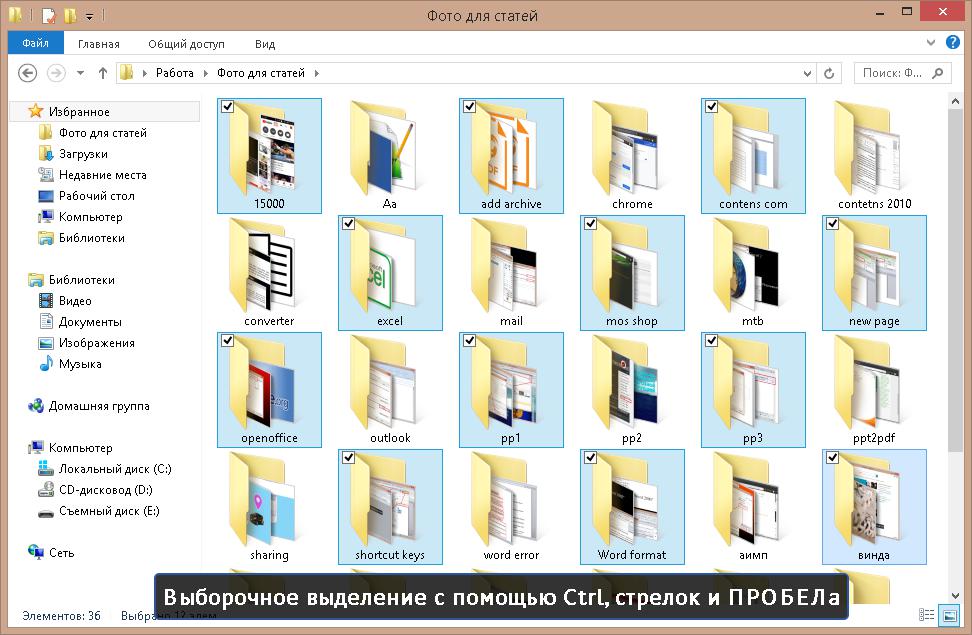
Calling system applications and parameter windows
Key combinations for launching system utilities and windows with system settings are shown in the table below.
Home key or combination | Helper Key | Action description |
Ctrl + Shift | Escape | Launches the "Task Manager". |
Win | X | Opens the Windows Mobility Center. Since it controls the position of the display, you can call this hotkey in Windows 7 "Screen rotation" |
Pause / break | Opens computer properties |
E | Opens the My Computer window |
F | If there is a local network, it starts searching for PCs connected to it. |
R | Launch the Run system utility. Using this hotkey in Windows 7, the command line is called |
Note to the Win + R command. This hotkey in Windows 7 really helps in invoking the command line, but is only an intermediate link in the utility launch chain. To load the latter, enter the cmd command in the line. After that, a small window with a black background and the year of release of the OS will appear. This is the command line
Note to the Win + X command. You cannot directly rotate the screen in Windows 7 using the hotkey. For this purpose, the "Mobility Center" is used, which is a window with 7 blocks: display brightness, sound volume, charge level and indicators of the connected monitor and projector, screen rotation. Using the latter, you can change the orientation of the displayed image.
Move through the text and select it
For this purpose, each version of Windows has hotkeys. But besides them, special buttons on the keyboard are also used. Their list and functions are summarized in the table below.
Home key or combination | Helper Key | Action description |
Home | - | Set the cursor to the beginning and end of the line, respectively |
End | - |
PageUp | - | Scroll a document up or down to the height of one viewing area |
Pagedown | - |
Ctrl | Arrows | Allows the cursor to jump over words and paragraphs |
Home | Positions the mouse pointer at the beginning or end of a text file |
End |
Shift | Home | Selects all text from cursor to start of line |
End | The same, but to the end of the line |
Ctrl + Shift | Arrows | Helps highlight words and paragraphs in their entirety |
Home | Selects text from the cursor to the beginning and end of the document, respectively |
End |
Work with dialog boxes
Working with the dialog boxes of various programs is much more convenient and faster with the mouse, but the creators of Microsoft Windows have added a set of hot keys for this component of the OS. All available combinations are summarized in the table below.
Home key or combination | Helper Key | Action description |
Backspace | - | Opens the directory in which the displayed folder is located |
Ctrl + Tab | - | Switch tabs back and forth, respectively |
Shift |
F4 | - | Expands a drop down list |
Enter | - | Analogue of a left click |
Space | - | Checkboxes (checkmarks, circles, squares) |
Arrows | - | Allows you to select the desired button, if there are several |
To summarize, we can say that it doesn’t really matter where to use the hot keys in Windows 7: on a laptop, desktop or tablet computer. The main thing is that the device should have 2 USB 2.0 ports for connecting a keyboard and mouse.