You never know what can happen with a smartphone. In addition to the phone, all the information in it will also suffer. Backup Android will not return the phone. But it will save important data lost for any reason.
Why backup Android?
Do not neglect the creation of a backup copy of data from a mobile device, as it can be used to restore information if something suddenly happens with a smartphone. And the following can happen, regardless of the version of Android:
- the phone may be lost along with important information;
- he may fail; in the service center, information is unlikely to be stored, therefore, most likely, it will be necessary to say goodbye to it;
- a virus can block a mobile device or delete an important system file; reset to factory settings will correct the situation, however after that the phone will be absolutely clean;
- when flashing the smartphone, the old operating system is deleted and a new one is installed; of course, the old system disappears with all the data;
- when buying a new device, it is important to keep all the information from the old one, which can help back up Android.
There are plenty of opportunities to lose all information from the phone, so it will be very useful to back up from time to time. Moreover, this is not difficult to do.
Computer to help
The most common method for saving Android data is Windows, or rather, creating a recovery point on a computer. All that is needed is to download an additional utility and prepare the phone a bit. Go to "Settings \ Features for developers." Check the box "USB debugging".
If the Android versions of firmware are 4.2 and higher, go to the "System \ About Phone" section and click 7-10 times on the build number. Then we return to the "Features for Developers" and set the debugging. Next, download and install the program, after which we connect the gadget to the computer.
Mobogenie
During the installation of this utility, the antivirus program may raise an alarm, so protection should be temporarily disabled. This does not harm the computer, just an antivirus that identifies Mobogenie as a spyware program. We also install Mobogenie on Android from the Play Market. We connect the gadget to the PC and run Mobogenie on it. Press "Functions" and select "Connect to PC"
Now run the utility on the computer. In the top menu, go to the "Phone" section, where in the list we find "Backup". Choose the path where the data will be saved Android - Windows.
If you need to return everything as it was, in the same section we click "Recovery", after which the information will return to the smartphone.
MyPhoneExplorer
The utility has a simple and intuitive interface, which is easy to understand. As well as impressive functionality. In addition to the function "Back up Android", you can separately work with contacts, organizer, messages, files and other contents.
Download and install. We connect the gadget to the PC via USB (USB debugging is enabled). Run the program. Click on the top panel "File \ Connect \ Android Phone". Method select "USB cable". When it connects, click on the "Miscellaneous \ Create backup" section.
Next, select the path where the data will be saved. Then a window will open in which you will need to mark the files and applications. We select the necessary ones or just put a tick in the section name. Click "Create." Android data backup done.
Recovering files is as easy as saving. To do this, in the "Miscellaneous" section, select "Restore data from backup."
To a memory card
Android backup can be done without the help of a computer, saving important data to a USB flash drive. To do this, you must resort to the help of special applications that are located in the Play Market. But besides this, you will need to get root rights. This can be done both through a computer and using special applications. The easiest way to ask for help is the Chinese VRoot utility.
Do not be afraid that everything is in Chinese there, all the buttons you need for rutting in English, in addition, the program is intuitive. If all else fails, do not despair, as there are quite a few such utilities, such as Unlock Root or Framaroot. Once you have super administrator privileges, you can begin to back up.
ROM Manager
A very common program that can backup Android data. Install this application on a mobile device, launch it. In the "Backup and Restore" section, click on "Save current ROM". The program will save data on a USB flash drive to the specified folder.
Recovering information is also not difficult. Click "Backup" and select a restore point.
Titanium Backup PRO
Install the application, run. Go to the "Backups" section. Here you can see the already created Android recovery points, an overview of applications and operating system components. Click on the button with the image of the sheet with a checkmark in the upper right. In the list, select what you want to save: user software, system data, or all together. Since we need to save everything, click "Make a backup copy of all user software and system data." And you can find out where all the information is stored in the application settings.
To make a recovery, you need to go a little lower to the "Recovery" section and select the item of interest.
Specialized utilities for smartphones
These include those that are only available for phones of the same brand or even a series. For example, Samsung Kies, Sony PC Companion and others. They not only contain drivers for the desired device, but also have the ability to make a backup transfer of data from the gadget to the PC and restore the device.
For Samsung Kies, do the following:
- We launch the utility and connect the gadget to the PC.
- When the model is determined, go to the "Backup \ Restore" section.
- Mark the necessary items (or just click "Mark all") and click "Backup".
Data recovery is exactly the same.
For Sony PC Companion:
- Run the utility, connect.
- Click Start in the Xperia Transfer section.
- We mark the point “Xperia Backup on my computer” and click on “Start”.
Each manufacturer has its own similar program, so the operation algorithm may vary.
Saving contacts
Backing up Android contacts can be done in any of the above ways. But if you need to save only the phone book, use a simpler operation.
We go into the phone book, click "Options" (often on the right side of the button and 4 horizontal stripes). Click "Export", or "Backup". Select "Memory Card". The path where the contacts will be saved is indicated when saving. Most likely, this will be the System folder on the memory card.
Further, with these contacts you can do anything:
- reset to a computer and upload to the cloud;
- send to another phone via e-mail;
- transmit via bluetooth;
- upload to your Google account in the "Contacts" section.
In addition, contacts can be saved on the SIM card. The conservation algorithm is the same, only export will be made to SIM card. You can import them only by inserting a SIM card into another device. Unlike micro-SD, on SIM there are only 200 cells for phone numbers.
Google cloud
To do this, you must have an account in the Google system. Most likely, it is, because without it it is impossible to enter the Play Market. If not, go to google.com and register.
We go to "Settings \ Accounts and sync", where you need to synchronize your Google account on Android. We tick off everything that needs to be synchronized. Go back one step and go to the "Backup and Restore" section. We mark the item "Data Archiving" and "Auto Restore". Click "Backup Account", "Add."
Contrary to expectations, this method is able to save only Wi-Fi passwords, data from applications and system settings in the Google cloud.
Why save information from an SD card
You need to save not only Android files. In addition to internal information from the phone, it will be useful from time to time to save the contents of the memory card. This is done as simple as possible: you need to connect it to the computer and just reset it. You can use several methods:
- Connect the phone with the inserted SD card to the computer via USB.
- Remove the USB flash drive from the gadget and connect it to the PC using a card reader. This will be especially simple on a laptop, as this connector is provided in it. It is important to properly disconnect the card in the gadget, as improper removal can lead to damage to the memory card (this happens infrequently, but there have been cases). Go to Android: "Configure \\ Memory \\ Disconnect SD card."
- Over wifi. To do this, you need the FTP Server application, which turns the device into an FTP server. We launch the application, click on the red button in the middle of the screen. It will turn green, and just below the IP address will appear, which must be entered in the address bar in "My Computer".
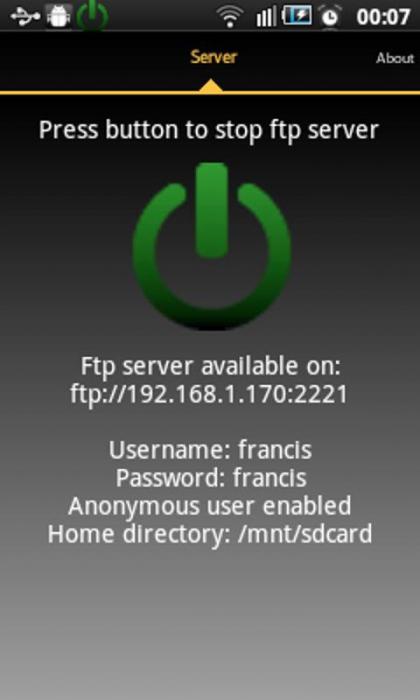
Why save files from a memory card? Because losing them is also very easy. Loss of phone, virus, improper extraction - no one is safe from this. In addition, in the Android function, the setting under the “Disconnect SD card” button is another one - “Clear SD card”, which you can mistakenly press and lose all music, photos, videos and so on.
Conclusion
Having a backup of your smartphone’s data is very important. Because no one knows what might happen to the gadget tomorrow. And by naming a backup, you can save at least data that is sometimes much more important than a mobile device.