To divide a long video into several short ones, you should use specialized software. Programs whose functions include video slicing are called video editors. This article is an instruction for dividing videos into separate parts using the most popular software.
Movavi Video Suite
Movavi Video Suite is a powerful video editing tool. The program allows you to both cut the video and perform other editing operations, for example, add transitions, overlay music, apply effects. The application interface is fully Russified.
To split a video file, do the following:
- Download the utility and install it. The installation process is standard and will not cause difficulties even for inexperienced users. In general, just click on the "Next" button.
- Launch the app.
- Immediately after starting, a window with a choice of action will appear on the screen. In it, click on the text "Video Cut".
- Click on the inscription "Open file", which is located in the central area of the displayed window.
- Select the video you’d like to work with.
- On the timeline, move the cursor to the moment where the separation should be and click on the icon that shows the scissors. If you are not sure where to position the cursor, use the "Play / Pause" button, it will move automatically during video playback. The track can be cut several times. After each division, a preview of the fragment with the time of its beginning and end relative to the source file will appear on the right side of the screen.
- If some parts of the cut video are not needed, select them in the timeline and press "DEL". Also move fragments to each other if you cut out unnecessary information from the clip.
Saving videos in Movavi after editing
Do not rush to close the program when the start and end times for each episode are completed. Still need to save the results. To do this, follow the instructions:
- In the lower right part of the application window, specify the method of saving the cut fragments - in one file or in different. In the first case, everything on the timeline will become one video. In the second, all divided parts will become separate files.
- Click on the “Save” button, and after the operation is completed, click “OK”, and the directory with the final videos will be displayed on the screen.
Program "Video MONTAGE"
"Video MONTAGE" is a video editing program in Russian that allows you to split a video into parts or remove an unnecessary fragment from it.
To cut a video, follow these steps:
- Download and install the application.
- Open the program.
- In the pop-up window with the choice of action, click on the text "Cut video", and then click on "Select video."
- Indicate which video you are going to work with, and click on the button with the text "Open". After that, the main working window will be displayed on the screen.
- On the left and right sides of the timeline are icons in the form of corners. By moving them, you can specify the beginning and end of the fragment, which will be subsequently saved. If you want to cut out several parts from the video, then after selecting the first fragment, click on the button with the inscription "New fragment", and then again use the icons in the form of corners to set the beginning and end of the future video.
- After specifying the time of all the pieces of the file that you want to cut, click on the "Next" label.
- Specify whether to leave the movie format unchanged or to convert. In the latter case, the configuration window opens, where you can select the final container, codec, resolution and bit rate.
- After that, indicate the place where the video fragments should be saved.
- When the operation is completed, the utility will show a window with the button "Open folder with video". By clicking on it, you can quickly move to the directory with the saved files.
Avidemux
Avidemux is a completely free video cutting and editing program. To divide the video into several parts, follow the instructions:
- Install the utility and run it.
- In the main window, click on the folder icon.
- Select the video you want to work with.
- On the timeline, use the "A" and "B" buttons to set the beginning and end of an unnecessary fragment and press "DEL" to delete it. Thus, in order to move part of the video out of the middle of the file, you have to select and delete two areas: before the desired episode and after it.
- Upon completion of work in the drop-down list under the text "Video on output" select the codec by which the file will be converted. Also, by clicking on the "Settings" button, you can perform detailed configuration and set the frame rate, bit rate, resolution, etc. Similarly, expanding the menu under the text "Audio output", you can set the sound format and fine-tune it. If changing formats is not required, then in both cases select "Copy".
- At the bottom of the application there is a menu "Output format", in it you should select a container for the final video.
- Expand the "File" drop-down menu and click on the "Save As" text.
- Specify the directory where the video cutting program will move the destination files. Here, specify a name for the video, and then press "ENTER".
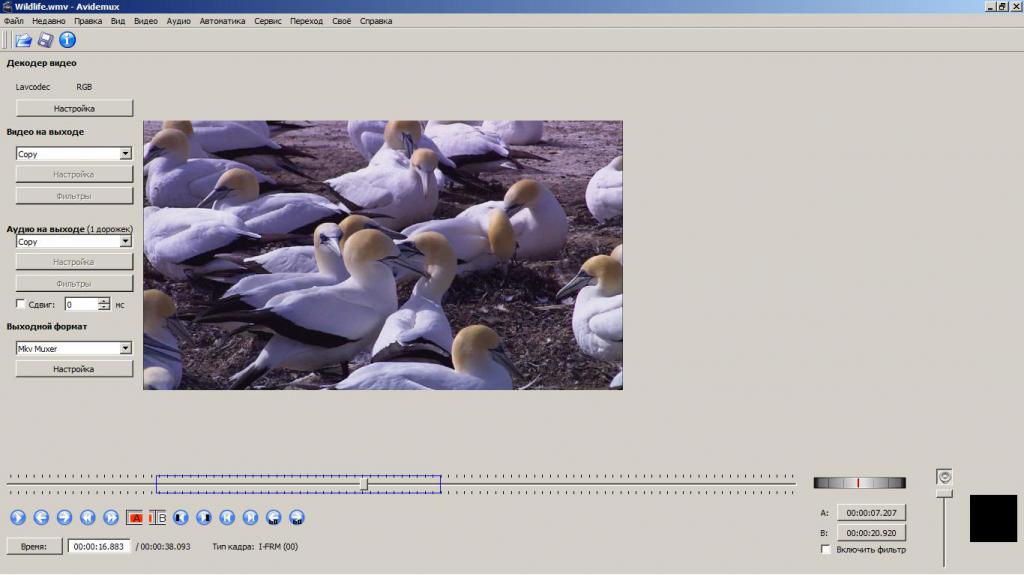
The disadvantages of the program include the need to perform the same actions several times, if you want to make several videos from one video. In addition, the utility does not have to specify which parts of the initial file should be saved, but those that will be deleted, which is not always convenient.
Free video dub
Free Video Dub is a simple program that allows you to split a long video into parts. How to cut video on a computer using this utility?
Follow the instructions:
- Download, install and run the application.
- In the main window, click on the link "Add file".
- Select the video you want to share.
- If you want to split the video into separate fragments, move the cursor to the place where the cut should be performed and click on the icon in the form of an arrow pointing down. After that, a marker will be set on the timeline.
- To remove part of the video from the final video, move the cursor on the timeline to the beginning of the unwanted fragment and click on the icon on which the scissors are drawn. Then, in the same way, mark the end of an unnecessary episode.
- In the lower part of the window, in the drop-down window, select the container in which the final clip will be saved.
- If you need to split the video into several parts, check the box next to the text "Divide by tags". If you want to delete the part of the video highlighted by “scissors”, then do not check any boxes.
- Now it remains only to click on the button with the text "Save", then select the format of the final clip and press "ENTER".
Windows Live Studio
Windows Live Movie Studio is a standard application that ships with Windows. It allows you to perform basic editing of video files.
How to cut video in the "Film Studio"? Follow the instructions:
- Open the app. To do this, click on the button with the text "Start", and then write the name in the search bar. After that, click on the line that says "Windows Live Movie Studio."
- After opening the main window, click on the text "Add Video".
- Select the file you want to cut.
- Play back to the beginning of the section that will be saved later, or move the cursor to the desired location on the temporary table.
- Right-click on the time chart and select the item with the text "Split".
- After that, do the separation at the end of the episode.
- Click on the fragment to save the episode and click on "DEL". Do the same with the snippet after the episode to be extracted from the video.
- Expand the menu by clicking on the upper left icon. In it, move the cursor to the text "Save Movie", and then select one of the quality presets. If you want to fine-tune the output format, then in this menu click on "Create custom parameter".
- Specify the directory to save the destination file and specify its name.
- Click on the button that says "Save."
How to cut the video in the "Film Studio", if several files with different start and end times should be made from one file? There is no easy way to do this. All the steps described above will have to be performed to save each individual fragment.