Without a doubt, an ordinary flash drive, as a device for online storage of information, is sometimes simply irreplaceable in its traditional purpose. However, despite its operational pickiness and indisputable practicality, a USB-drive or another type of Flash-device can still let its owner down. A fairly common problem, “Windows cannot complete formatting,” is a prime example. As a result, a similar error occurs and how to fix it - read in this article.
General introduction
We will not list the reasons that push the user to such drastic measures as the complete cleaning of any Flash-drive from the data placed on it. In our case, the problem raised (“Windows cannot complete formatting”) will be considered as the result of a failed attempt to erase everything that is on a USB flash drive, that is, a removable storage medium of any type. Secondly, in the framework of this article, the reader will be given a practical answer to the question of how to repair a damaged file system. By the way, the most common failure of an OS to carry out repeated or regular partitioning of the disk space of an information storage device of one type or another is caused precisely because of the failure of the latter.
Write protection
In this case, the voiced problem with the flash drive (“formatting cannot be completed”) can be resolved quite simply:
- Press the key combination Win + R.
- Next, in the "Run" field, write: cmd.
- At the command prompt, enter DISCPART.
- In the next line, after the ">" character, you need to specify a specific command: list disks.
- After the list of active disks is displayed on the screen, you need to determine which digital item your removable (problematic) drive corresponds to.
- We enter the command select disk X, where X is the serial number of your flash drive.
- At the end, we write: attributes disk clear readonly.
If after applying all of the above, the result remains unchanged, and Windows cannot complete the formatting, then resort to the next recovery option.
What to do if the file system is damaged?
If the removable drive connected to the PC is recognized by the system, but its contents remain a “digital secret” for you, and the highlighted formatting situation eventually ends up with the same annoying error, try a few simple steps:
- In the search bar of the start menu, enter the command: diskmgmt.msc.
- After you press Enter, the “Disk Management” popup window will appear.
- As a rule, a "capricious" flash drive is displayed at the very bottom of the service console. Right-click on it and select "Delete Volume" from the drop-down list.
- Agree that the information from the Flash drive will be erased: click the "Yes" button in the service window that appears.
- After the disk area of the “reanimated” flash drive is designated by the system as “Not distributed”, call the context menu again, in which the “Create a simple volume” item should be activated.
We are sure that the problem situation when Windows cannot complete the formatting of a flash drive or memory card will be resolved after you make a new partition of the disk space.
About systemic "RAW troubles"
It often happens that as a result of a software failure of the OS, a removable drive partially fails. That is, the flash drive still visible by operating means completely refuses to obey the user's commands. This kind of "non-acceptance" of the OS can be explained by the fact that the file system of the Flash device is not compatible with Windows. In other words, the problematic drive has markup that is not clear to the operating environment. Error: “Windows cannot complete formatting” is inevitable if you want to carry out the operation specified by us with a USB flash drive or memory card that were used on a computer running Mac OS or Linux. However, everything is fixable if you implement the above recovery algorithm. However, in some cases, a number of additional steps need to be performed.
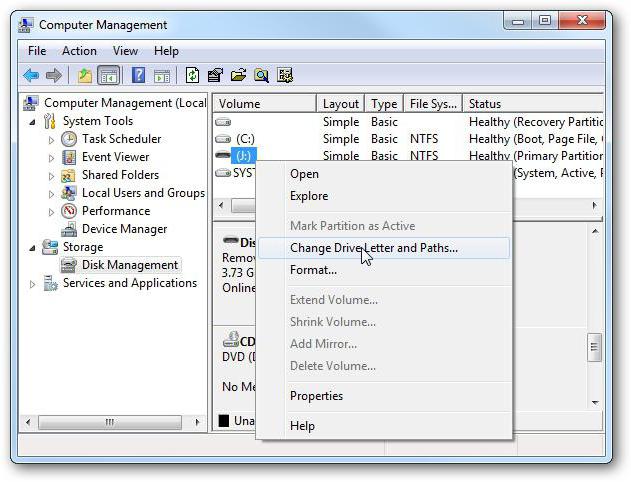
- Enter the workspace of the Disk Management console.
- Pointing the marker on the flash media, right-click on the shortcut menu and select "Change drive letter or ...".
- Next, click on the “Delete” button and confirm your actions by activating the corresponding key.
After you start the process of creating a simple volume known to you, specify the value FAT32 in the “File System” checkbox - this is the most acceptable option for almost all flash drives. Otherwise, everything is simple: click the "Next" button and the "system misunderstandings" such as "Windows cannot complete formatting" will be eliminated. Otherwise, you cannot do without the use of specialized software.
When all the methods described do not help, and the flash drive is so needed!
In addition to standard means of restoring the health of Flash-drives, there are many other software tools. But there is one caveat. As you know, the market has a huge number of different modifications of portable storage devices, and each manufacturer seeks to give their products the primary uniqueness.
It is easy to guess that the most correctly working recovery software is exclusively proprietary software, “sharpened” for certain brand models. This should be remembered, since the careless and thoughtless use of, so to speak, non-original utilities can disastrously affect the future performance of a removable memory device.
Final part
So, now you know the answer to the question that seemed to be difficult to solve before: “Windows cannot complete formatting” - what should I do? As practice shows, the standard OS tool is quite competent in coping with tasks of this kind. Perhaps this will disappoint you, but the answer to the question of how to choose the most suitable flash drive recovery software will not be considered in this article. However, you can easily find full-fledged information relating specifically to this problem on your own, since there are plenty of resources on the subject. All the best to you and the readability of your removable memory device!