At some point, a user working on a computer based on the Windows 10 operating system may need a photocopy of his screen. In such cases, it is customary to take screenshots so that the photo is of good quality. As you know, on computers there is a special key for this - PrintScreen. But clicking on it, it is not clear where the screenshots are saved on Windows 10 and whether it was created at all. This article will just give all these questions. It is recommended to read it to the end, since it is there that alternatives to the PrintScreen key will be offered.
Nuances
To begin with, it’s worth saying right away that after pressing the key, the screenshot is not saved anywhere, that is, you can’t find it on the solid-state drive. After clicking it, it gets to the clipboard, that is, into the RAM. There it will be until you copy any text, photo or any other data. If you press the PrintScreen key again, the previous screenshot will be replaced with the new one just taken.
So the first question (“where are the screenshots on Windows 10 stored??”) Was answered. Now you know that after numerous clicks on the treasured key, nowhere on your computer do you have hundreds of images that are no longer needed that only take up disk space.
How to save a screenshot?
So, we figured out that screenshots on Windows 10 are not saved to disk after pressing the PrintScreen key. On the contrary, they are placed on the clipboard. But what to do with this information, because the original intention of pressing this special button was to get a screenshot of your computer screen. It's simple, you need to take a picture from the clipboard and paste it into the place you need. Since the article deals directly with saving the desired image, now we will provide instructions on how to do this:
- After pressing the PrintScreen key, you need to open a graphic editor, for example, Paint. An example will be given on it, since this program is preinstalled on any version of Windows.
- Click the start button.
- Open the "All Applications" menu by clicking on the button of the same name.
- In the list of all programs installed on the computer, look for Paint and run it. To do this, click on its icon once with the left mouse button.
- Run the program. Next, you need to paste the screenshot from the clipboard into the image editor. There are two ways to do this. The first is to click the "Insert" button, which is located on the top toolbar in the "Home" tab. The second involves the use of keyboard shortcuts Ctrl + V. Click them, and the image will appear in the program.
- After that, the picture can be edited using the program’s tools, for example, to crop the excess.
- Having done everything necessary, you can proceed directly to saving the image. To do this, click on the "File" button, and then select the "Save" item. By the way, the same action is performed by pressing the hot keys Ctrl + S.
- A file manager window will appear in which you need to go to the folder where you intend to save the screenshot.
- Enter a name for the image and click the "Save" button.
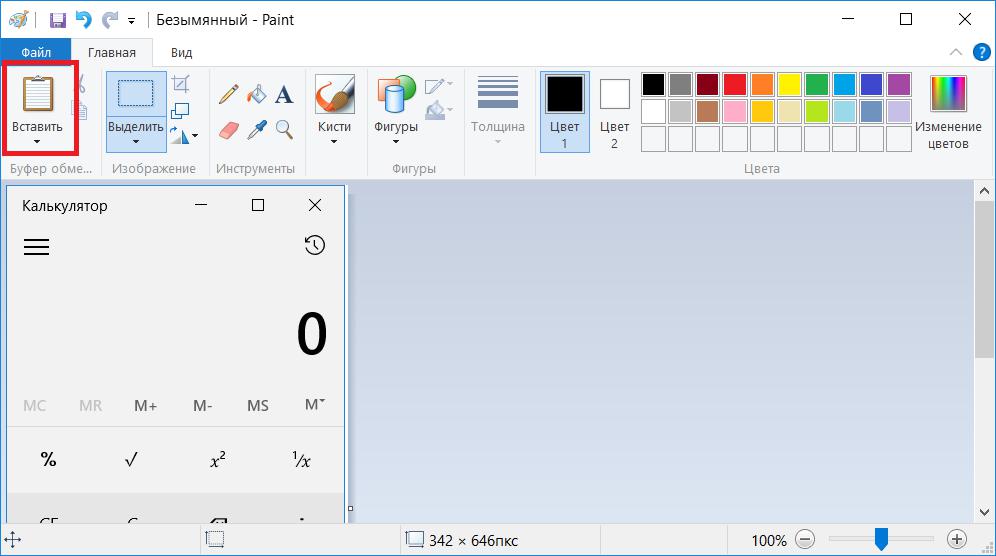
After that, as you might guess, the picture will be in the selected folder. Now you know where the screenshots are saved on Windows 10, but that's not all I would like to tell.
Additional features
You already know where to find a screenshot on the Windows 10 computer. But what if you don’t want to save them to your computer, what if your original goal was to send a screenshot to a friend, for example, on the VKontakte social network? In this case, you can take advantage of the special features that this method of creating screenshots provides:
- Take a photo of the monitor screen by pressing an already known key on the keyboard.
- Go to a chat with a friend, for example, in VKontakte or Telegram.
- Place the cursor in the text input field.
- Paste the photo from the clipboard to send. Since there is no special button for this, the easiest way is to use hot keys, namely Ctrl + V.
- The photo will be added to the chat, you just have to send it by clicking the appropriate button.
It’s so easy to send a screenshot via chat, especially since you don’t need to know where to find a screenshot on Windows 10, as it is pasted directly from the clipboard.
Other screenshots
Screenshots can be created not only by pressing the PrintScreen key, for this you can use special programs, for example, Yandex. Screenshots.
In this case, the question of where screenshots are saved on Windows 10 will be relevant again. But do not worry: often the answer, as they say, is under the nose. If we talk about Yandex. Screenshots, then they are saved directly on Yandex. Drive. " Other programs are most often saved to the Images folder. But in any case, you can enter the program settings and specify the desired folder yourself.
Now you know where screenshots are saved on Windows 10, whether it’s pictures taken in the program or using the PrintScreen key.