Most modern laptops in the basic version are initially equipped with Wi-Fi adapters, which greatly facilitates the creation, configuration and activation of a wireless connection to the relevant networks with access to the Internet. Today we’ll talk about how to enable WiFi on a laptop in different situations and set the correct parameters for a wireless connection.
Running a little ahead, it should be noted right away that regardless of the laptop model in Windows operating systems, the configuration is the same. But the activation of the adapter adapter itself can have quite a lot.
The main ways to enable wireless Wi-Fi module on laptops
You should start with a description of the most common methods for turning on the wireless module itself. How to enable WiFi on a laptop? In most standard models, special buttons, sliders and toggle switches located on the side or front (keyboard) panel can be provided for this. Function key combinations based on the Fn button can sometimes be used . Software activators in the form of special communication setup managers are less common.
Activate the adapter and search for available networks
As for how to enable WiFi on a laptop with Windows on board (in terms of activating the adapter itself in the system), in addition to directly enabling physical or software methods, it is necessary to use activation in the “Device Manager”, since there are situations when the module is disabled initially often enough. It goes without saying that a correctly working driver must be installed for this device. This is not discussed.
If the connection has already been established, but the connection is not available, it must be activated manually, similar to the previous situation, using the ncpa.cpl command in the Run console for access and then switching it on through the RMB menu. If this is not done, then the network will not be found in the list of available ones.
Now let's see how to enable WiFi on a laptop with Windows 7 or any other OS (namely, enable access to an existing connection, and not configure the connection itself). The whole point boils down to clicking on the wireless network icon to bring up a menu in which all available connections will be displayed.
From the list, select the one you need and click the connect button, if necessary, enter the network access password. But this is only the simplest standard method. In view of the huge variety of model lines of laptops, even from one manufacturer on many of them you can often find very original ways to turn on the adapter itself.
How to enable WiFi on an HP laptop?
Let's look at some specific ways to activate a Wi-Fi module and access an existing wireless connection from Hewlett Packard laptops. Some of them mainly use keyboard shortcuts. However, software methods can often be found.
So, for example, in some models there is the so-called HP Connection Manager (in a predefined state), which you must use to activate access to wireless networks. You can find the application in the utilities section if it is not rendered as a shortcut to the "Desktop" or in the "Taskbar" for faster launch.
How to enable WiFi on Lenovo laptop?
With Lenovo laptops, things are much more serious, and standard methods do not always work. And that's why. If you look at the Lenovo Z50 model, then the wireless adapter does not automatically turn on when you turn on the laptop itself. The same thing happens when you press the keys responsible for its inclusion. But if you close the laptop lid for a couple of seconds and then open it again, the module will turn on. Pretty funny, isn't it?
How to enable Wi-Fi on a Lenovo laptop, figured out. But the saddest situation is that sometimes the function keys in combination with Fn do not work at all (to turn on the adapter, the effect is zero, even if the cover is activated). And how to enable Wi-Fi on a laptop in such a situation? Apparently, the system will additionally have to install special software in the form of a Lenovo Energy Management client.
The meaning of its use is that even the power button on the wireless adapter on the side panel can start working only after installing the utility. When you click on the button, the corresponding menu will appear on the screen, in which you will need to activate the inclusion, after which the search for available networks will begin. Why such difficulties, one can only guess.
Setting up a connection on a router
Now, assuming that the wireless module is still turned on and working, let's see how to enable WiFi on a laptop with Windows 10 or with systems of a lower rank, but already in terms of creating and configuring a wireless connection. And first of all, you need to set some parameters that are provided by the provider on the router.
To enter the device interface in any browser, the address 192.168.0.1 (or 1.1) is entered, the username and password are admin.
In the settings, immediately go to the WAN section and select the type of IP address used. If the provider allocates a dynamic address, then the options will be set automatically. In the case of a static address, you need to enter the necessary values yourself.
After that, go to the wireless mode section and check that the items responsible for enabling the distribution of the signal (network broadcasting) are activated.
Establishing a connection in Windows settings
After configuring the router, you need to configure the connection directly on the laptop using the creation of a new connection in the Network and Sharing section of the Control Panel.
During the work of the “Wizard”, it will be offered to select the type of connection, after which it is necessary to mark the point of establishing an Internet connection.
IPv4 Protocol Options
After that, it is desirable, although not necessary, to check the IPv4 protocol parameters in the network properties. When using a dynamic address, all fields for receiving addresses must be inactive (their receipt is set to automatic mode). If there is a static IP, the default values are entered in the address, gateway, and subnet mask fields. Just in case, if the provider does not provide for the use of a proxy server, this option must be disabled for local addresses.
Creating a Distributing VPN Server
Finally, we’ll see how to enable Wi-Fi distribution on a Windows laptop, that is, make the laptop a regular router or VPN server. The advantage of this technique is that the signal can be amplified, and at the same time there will be more connected devices to one access point. In addition, when using VPN technologies, you can completely protect information through encryption and tunneling during reception / transmission, as well as change the real external address of any connected device or hide traces of your stay on the Internet. How to enable Wi-Fi distribution on a laptop?
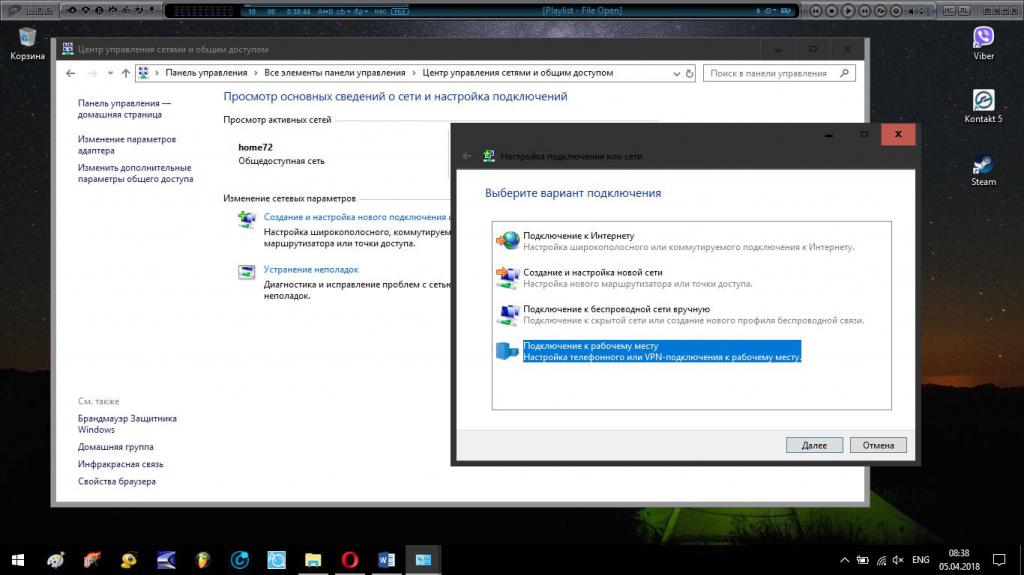
For this, the creation of a new connection is again used. But the connection to the workplace is already selected based on your VPN connection, after which you will need to enter the address of the VPN server on the Internet, indicating the data of the provider or mobile operator, if using its modem, and also enter the password to access the VPN network, after which the distribution will become active. Connecting to such a network from other devices is performed in the same way as in the above situation.
What if the connection does not work?
In the end, we will consider some typical failures that may occur when creating and configuring a wireless connection. If you don’t have Internet access, first check the IPv4 protocol settings. You can leave automatic IP obtaining in it, and for DNS servers specify the values of free combinations from Google. In the settings of the router, make sure that the broadcast network is active.
Just in case, you can try to update the driver of the network adapter itself, but do not use the Windows database with the update through the "Task Manager" for this, but use automated programs like Driver Booster or the DriverPack Solution package. In the dispatcher, you can only look at the status of the device itself - is it turned on or not. Along the way, check if the device has been turned off in power management.
As for the narrowly focused problems associated with the inability to access only certain specific resources, which can sometimes be blocked at the state level, as can be observed in North Korea, China and Ukraine, or with restrictions on the use of Internet services in some regions, they can be solved by using special programs called VPN clients.
For web browsers, they are installed as additional extensions (Hola, friGate, Browsec, ZenMate, etc.). In the Opera browser, such a module is preinstalled, and you just need to enable it. For the entire system as a whole, the IP change can be carried out through general programs like SafeIP, in which you can simply change the location of the user terminal by selecting any one you like.
When using applications of this type, the changed external address will be used for all installed programs that, by the nature of their activity, can access blocked resources on the Internet, for example, to check their own updates.
Afterword
Here is a brief summary of everything about activating the Wi-Fi module itself, creating a wireless connection and setting it up. Usually, difficulties can arise only at the stage of turning on the adapter, and there should be no problems with creating and establishing a connection, including distribution. If for some reason something does not work, use the solutions described above to correct the situation.
By the way, it is worth saying that if the problem of lack of network connection by the above methods is not resolved, it is possible that it is associated with the wireless adapter itself. If possible, connect a USB module to the laptop and try to establish a connection through it, not forgetting about the drivers and turning on the device in the operating system manager.