Probably, the vast majority of users noticed that after installation all operating systems of the Windows family, as they say, simply “fly”. But after a lapse of time there is a clear slowdown. With what it is connected and how to increase the speed of the computer, it will be further described. Basic methods are offered for consideration, which allow optimizing the operation of any PC or laptop as efficiently as possible.
What determines the speed of a computer?
For starters, a little distracted from the main topic, consider what factors affect the performance of any computer system. The primary role, of course, is played by hardware, in particular, the central processor, RAM, and sometimes the graphics adapter.
Any program running in the Windows environment or any other OS, in the process of work refers to these components and their computing capabilities. But how to increase the speed of a Windows computer on board programmatically? The answer is obvious: it is necessary to reduce the load on system resources by disabling heavy processes for accelerated execution of user tasks.
Upgrade
We will consider the programming methods a little later, but for now a few words about the obvious misconceptions of some users who believe that PC performance gains can be achieved through the so-called upgrade - the installation of more modern equipment. Indeed, you can change the processor, add RAM slots or install a new video card.
But where is the guarantee that their installation is supported by the existing motherboard? In case of incompatibility of the board and new equipment, you will have to change it, and for money it is comparable to buying a new PC.
But do not despair, because you can increase the system’s speed even on relatively outdated stationary terminals and laptops. The main thing is to know how to increase the speed of a computer (on Windows 7 or another similar OS) by reducing the load on resources by disabling unnecessary components, services and processes that constantly operate in the operating system in an invisible background for the user. The same applies to the use of some specific settings, which will be discussed separately.
How to increase computer speed: main areas of action
Since we are talking about software methods for optimizing the operation of a computer system, for a start we will determine in which areas it will need to be produced. What affects PC performance the most? The main components are as follows:
- startup of unnecessary programs and services;
- Active unused system components
- a large number of installed programs;
- garbage on the disk;
- fragmented disk and logical partitions;
- incorrectly set virtual memory parameters;
- frequent use of hibernation mode;
- constantly running specific services (Windows 10);
- use of unnecessary visual effects.
How to increase computer startup speed ?
Let's start from the start of the system, since its boot time largely determines whether any additional applets or processes will start with Windows. You can find out just in the startup section.
On Windows 7 and below systems, access to these parameters can be obtained from the configuration section, which is called by the msconfig command in the Run console, after which the transition to the corresponding tab is performed. How to increase the speed of a Windows computer through these parameters?
You just need to uncheck the programs and services that are not needed to start automatically, leaving only the ctfmon process (if you turn it off, the language bar and the language switch located in the system tray will become unavailable). Pay special attention to all sorts of updates that monitor in real time the release of updated versions of installed programs. You can leave only the Flash-player module (and then, optional).
Now let's see how to increase the speed of a computer on Windows 10 using a similar method.
The above command also works in this system, however, when you try to access startup, you will be redirected to the "Task Manager", since the startup section in this system is located there. Disabling is done by highlighting an unnecessary process and pressing the corresponding button in the lower right. Upon completion of all actions, it is mandatory to restart the system (Windows 7 will issue a warning, Windows 10 will not).
Windows Components
Unfortunately, the standard autostart section of applications and services does not fully display all the processes that start with the system, therefore, as an additional solution, you can offer to disable unused components of the operating system itself.
To do this, through the "Control Panel" go to the programs and components section and go directly to the Windows components. There is also a lot to see
Select unnecessary components and deactivate them. What can be disabled? First of all, we are talking about the Hyper-V module if it is in an active state, but you are not using virtual machines. If there is no printer, you can disable the print service. If you do not need virtual printers that work with PDF documents, deactivate the Print to PDF and XPS Writer services. If you have a third-party web browser installed, feel free to disable Internet Explorer. When saving the installed options, the system will warn you that some services may not work correctly after the changes are made. Accept and reboot the computer.
Removing unnecessary applications
Now a few words about how to increase computer speed by removing unnecessary applications. Yes Yes! Does the excessive number of installed programs also affect the system boot speed? and to her work after the start. The point is that each program is registered in the system registry. And when Windows starts, it accesses it. The larger it is, the longer the scan time will be, which increases the start time of the OS itself.
It is not recommended to use the standard section of programs and components to remove unnecessary applications only for the simple reason that after uninstalling the system usually there is a huge amount of computer garbage that must be removed manually (files, folders and registry keys), and this can become an uninitiated user a real headache. Therefore, it is better to use packages like iObit Uninstaller, which also carry out the standard removal procedure, and clean up the rest of the programs automatically.
Disk Cleanup
Now let's see how to increase the speed of a computer by cleaning the system partition. To do this, through the RMB on the disk with the operating system installed, select the properties and on the main tab click the clear button, then select all objects in the list and delete them.
In Windows 10, you can additionally use the cleaning of system files, which will get rid of past system installations (before installing updates like Anniversary Update or Creators Update), which can take about 20-30 GB.
Defragmentation
To speed up access to frequently launched applications, and at the same time organize files on your hard drive, you can by defragmenting. To do this, in the properties of the system disk or logical partition, you must call the defragmentation procedure from the service menu.
Optimizer Programs
No matter how good and indispensable the standard Windows tools are, programs designed for automated system optimization are a cut above, as there are much more opportunities for comprehensive maintenance. So, for example, in Windows there is not a single means of cleaning the registry from obsolete keys or invalid entries, not to mention its defragmentation, which can significantly reduce the OS startup time (as we recall, the system scans the registry first when loading).
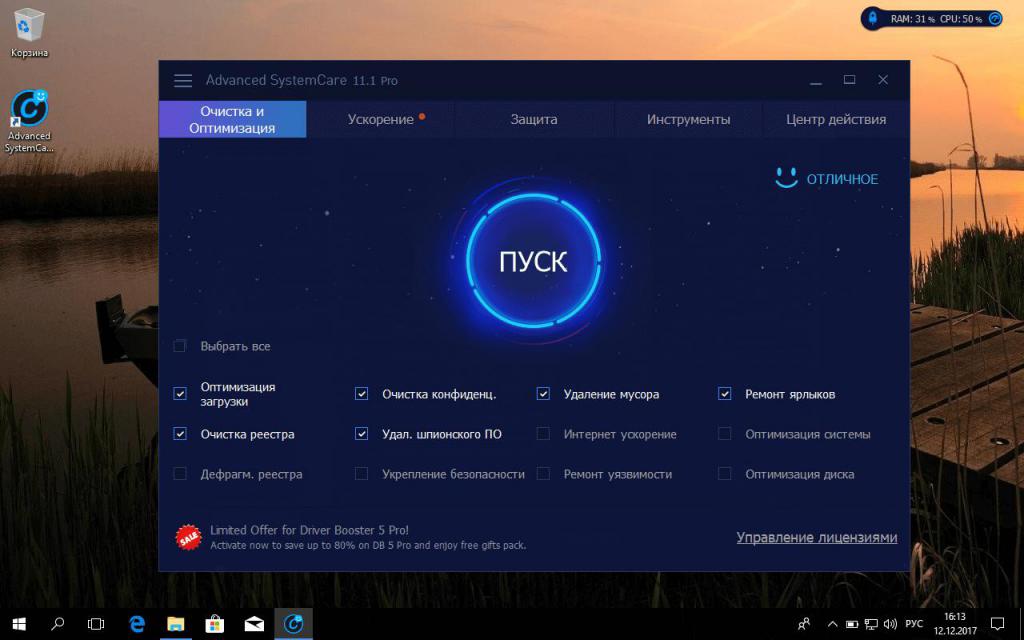
Of the most popular applications, you can install Advanced SystemCare, CCleaner, or something similar. Any such program can increase the speed of the computer very noticeably. And in each such utility, as a rule, there is a quick cleaning section in which you just need to select the modules that will be involved in the optimization process, press the start button and wait for the troubleshooting to complete. If you use additional tools, it is easy to perform absolutely all of the above actions, even speeding up access to the Internet.
About how to increase the speed of the Internet on a computer, it is worth saying separately. If you use optimizers and some browsers, you can find an interesting turbo-acceleration tool in them. Try turning it on and see how it affects the speed of opening web pages or downloading files. True, it’s not worth it especially to flatter yourself, since such acceleration raises a lot of questions and is rather purely nominal, because if you have a speed limit of 100 Mbit / s, you can’t jump above your head. In extreme cases, the browser can simply clean the cache, temporary files and cookies.
Current drivers
It goes without saying that the performance of the hardware is very much dependent on the state of the drivers that control it. Timely updating them manually is a thankless task.
Therefore, it is better to use automated applications like Driver Booster, which install the latest official driver versions without user intervention. The only thing required is a stable internet connection.
Windows 10 Nuances
In the tenth version of the system, it is desirable to disable questionable services such as telemetry and geolocation detection. It will take a very long time to search for these sections in the settings, services, or in the registry sections.
Therefore, the best option would be to use a special configuration program for Windows 10 Manager.
Afterword
For obvious reasons, issues related to resizing or disabling the swap file were not considered, since without knowledge of the matter it is better not to do such things. But you can automatically delete the hibernation file by entering the command powercfg -h off on the command line launched as administrator.
As an additional solution, you can suggest disabling all visual effects, but the methods discussed do not involve changing the appearance of the interface.