When installing operating systems on hard drives, the installer usually determines which version of the bootloader and organization of the file allocation tables will be used. However, in the case of installing Windows on removable media using one of the most powerful utilities of our time called WinNTSetup, quite often users have to choose these parameters themselves, and the program can signal problems or damage to boot sectors. The operating system can also display messages at the very beginning of the boot (something like Master Boot Record damaged), but such problems are eliminated relatively simply by using the special tool Bootrec.exe with additional attributes on the command line. Usually it’s enough to add the / fixMBR and / fixBoot combinations through a space, and if this does not help, complete a complete rewrite of the bootloader with the / RebuildBCD attribute added to the main command.
Master Boot Record or GUID: what to prefer for a hard drive or bootable media?
First, let's look at the difference between these two standards. Master Boot Record, or MBR for short, can be interpreted as the master boot record to which the primary BIOS transfers control after checking the system components when the computer starts. This standard is supported by most well-known operating systems, including Linux and MacOS of different versions. Quite often, when installing the operating system, the hard drive or removable media has to be partitioned, and the main disadvantage of MBR is that this standard does not support media with volumes of more than 2 TB and cannot create more than four logical partitions on one drive.
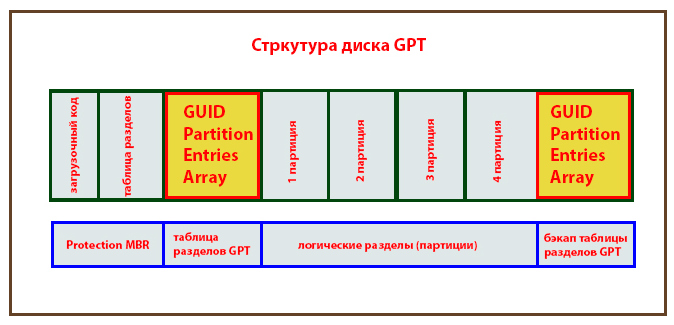
In contrast, a GUID is a newer form of organizing file allocation tables, but only works with primary UEFI systems and GPT disks. The number of created partitions is practically unlimited, and each of them can have a size of more than 2 Tb. In addition, the GUID stores several copies of the bootloader, which are scattered throughout the disk. But if the Master Boot Record, which is stored in a fixed location, is damaged, the user begins to have problems. However, experts still do not have a single opinion on the use of this or that standard, since the GUID is also considered an incomplete system, although its development prospects are rather high.
In WinNTSetup Master Boot Record is lit in red: how to fix?
Now let's move on to fixing the problems that may occur when installing Windows on removable media. After starting the WinNTSetup program, there are three indicators on the right in the bootable media selection field, which are green by default, since initially the application selects the system partition of the hard drive.
When specifying removable media, their color may change. The occurrence of problems can be judged by the color change of the indicator to yellow and red. At the moment, it does not matter which color is present on the indicator, since the problem that has arisen is eliminated by the same methods.
The first indicator is responsible for the Master Boot Record. If it is lit red or yellow, this indicates that the boot area on the media is not found (missing or damaged).
To fix the problem, you will need the additional Bootice utility, after which you first need to select the drive on which you want to install the operating system, then use the Process MBR button, specify Windows NT 5.x / 6.x in the recording type, click the Install configuration button / Config, and in the message that appears, select Windows NT 6.x MBR. At the end of all the actions, the problem will be fixed, and the indicator will turn green.
Problems with BOOTMRG PBR
In addition to the main indicator Master Boot Record, there are two more. The second one (located just below) changes color quite rarely, but if this has happened, there are likely to be some problems with the formatting of the selected partition (all partitions should be formatted only in NTFS).
To fix the error, you can use the standard Windows tool, even with the choice of quick cleaning, but with the type of file system NTFS.
Problems with BOOTPART
Finally, the third indicator lights up different from green due to the fact that the active boot disk (partition) is incorrectly selected.
To fix the error, the aforementioned Bootice program is used, a disk is selected, the Parts Manage button is pressed, and the active partition changes in the window that appears (a flash drive must first have one partition for the bootloader about 100 MB in size, and the second for the operating system). Now it remains only to click the Activate button, after which a notification will appear on the successful activation of the selected section. At the end of the above steps, run the main installation program again and select the necessary sections for the bootloader and the main files of the operating system installed on removable media.
One last thing
In conclusion, it remains to say that for all the situations described, you can, of course, use the tools of the Windows operating systems themselves (mainly from the command line), however, such solutions to ordinary users may seem rather complicated, therefore, for obvious reasons, were not given above.