Often, professional users in Adobe Photoshop are faced with the problem of a lack of any additional elements. This problem is relevant in that the standard set of brushes, fonts, textures is relatively small, and many users need to get new graphic elements to work. Fortunately, the answer to the question of how to upload texture to Photoshop is quite simple and is no different from regular brush loading. Therefore, even a beginner is able to independently carry out the process of adding texture to their general list.
What is texture?
Before loading a texture into Photoshop CS6, you need to understand the concept itself. This element is superimposed on top of the image, forming interesting visual effects. It is used in the processing of photographs, adding various scuffs, roughness and other user preferences. With the help of textures it is possible to decorate graphic objects in the right tone. At its core, textures are some kind of surface.
You can not use intricate patterns and images, but resort to working with layers. Connoisseurs know that Photoshop has the ability to modify layers and adjust them appropriately.
How to upload texture to Photoshop?
All textures have the distinctive ".pat" format. Before you add texture to Photoshop, you need to find it on the Internet and download. There are a large number of libraries and assemblies with patterns, brushes and fonts, so users will have enough options. If the texture is presented in the form of an assembly and enclosed in an archive, then you should unpack it, preferably in a separately created folder for textures in Adobe Photoshop.
Texture setting
After successfully downloading and unzipping, you can proceed to the final stage - installing the texture in Adobe Photoshop itself.
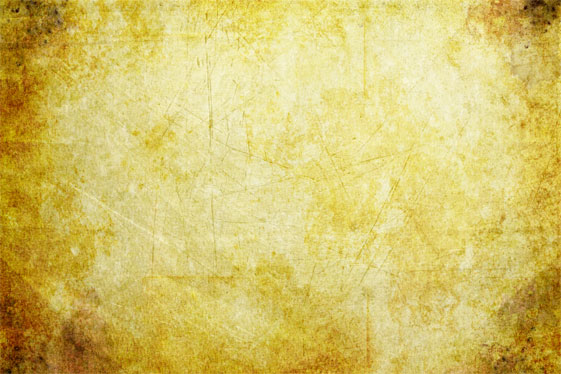
- Before loading the texture into Photoshop, you need to start the Adobe Photoshop graphic editor and create any document in order to unlock the settings section.
- Then you need to get to the "Manage Sets" menu, where you can add the previously downloaded texture. This can be done in many ways, but we will analyze the most popular case.
- To get to the "Manage Sets" menu, you must go to the "Editing" section in the program header. Then find the "Sets" category and the "Manage Sets" item.
- A dialog pops up in which the installed brushes are displayed by default. In the upper part, in the column "Type of set" we set the item "Patterns" - the default elements will be displayed. In the right part of the dialog box is the function "Download" - click on it.
- A new window will pop up in which users must select the desired file with a texture in the ".pat" format.
- After selecting the necessary file, click on the "Download" function.
- New textures will automatically be added to the general list of elements that you can edit and adjust as you wish.
The newly added textures will appear at the very bottom of the list. The user is able to delete and modify their sets of patterns. It is important to know that overloaded with additional Adobe Photoshop elements will have performance problems.