The developers of operating systems for computers simply could not help but predict the natural desire of future users to take a picture of the site’s page and not provide for this a special Screenshot function that allows you to literally take a screenshot, although according to the Runet’s custom, the screenshot remained a screenshot.
Click PrtScrn - get a screenshot
The Screenshot function is implemented by simply pressing the PrtScrn, or PrtScrn / Sys Rq, or PrtSc + Fn keys (on netbooks and some notebook models). Those who "lost" this key on the keyboard should immediately look to the right and up. Typically, PrtScrn is located to the right of the F12 button, it can be located under the power management keys (more precisely, under Power), but always next to the Insert key.
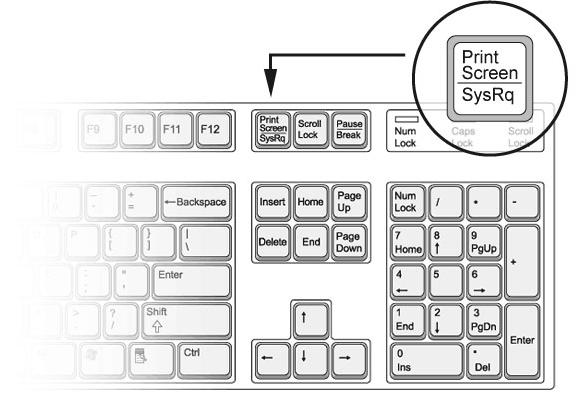
By clicking PrtScrn, we, like clicking the shutter of the camera, take a screenshot, sending it to the clipboard. To "develop" the photo, just go to any graphics editor and there "lay out the contents of the pocket" by clicking the "Paste" button, or by selecting Ctrl + V. But only in “Photoshop” you will first have to “Create” a document in the “File” menu, and then “Paste” the contents of the clipboard into the “Edit” menu. You can even “Insert” a picture on the “Home” page in Microsoft Word, but if you need the image itself, you have to copy it and open / save it again in some kind of graphics editor.
Manifest Screenshot in Paint
It is possible that some of the users who are interested in how to take a picture of a page on a computer do not pay attention to the modest Paint editor, which is available to all Windows owners, and it is in it that they usually insert screenshots taken with the PrtScrn key, because it’s quick, convenient, and the screenshot can be edited there.
Among the programs in the Start menu the Paint editor may not be (when it is rarely used), in which case it should be taken out of the "Standard" folder and fixed in the taskbar (just in case).
Unloading the clipboard in the editor after clicking on the PrtScrn button, you will immediately notice that the picture completely captures the visible part of the screen, and if we pressed PrtScrn + Alt, we would get a picture of only the active window.
If you don’t need the upper part of the “header” of the browser for a screenshot, you can switch to full-screen mode by pressing F11 and then exit it with the same macar.
Cut the page with scissors
If some owners of Windows 7.8 and Vista do not know how to photograph a page on the Internet, they should again look at the Start menu, where in the Standard folder, in addition to the Paint editor, there should be a Scissors application, a direct responsibility which is the creation of screenshots. The application file with its "real" name Snipping Tool.exe is deeply buried in the "System32" folder in the "Windows" directory.
Having opened the application on the desired page, we select with the mouse either the entire screen, or only the active window, or a rectangular or even arbitrary shape. We release the button, and the fragment pops up into the app’s layout window, where, before saving the file, they allow you to draw a multi-colored, customizable pen, marker on the screenshot, erase it with an eraser, copy your art to your pocket and even send it to the address (electronic).
Thus, you can either take a picture of the page on the Internet, or take a screenshot of the monitor with any content, with the exception of the open "Start" menu, since the application "sits" there. Therefore, in the latter case, having opened the application, you need to press the Esc key to “remove the curtain” from the screen, open the “Start” menu, then select the key combination Crtl + PrtScrn (copy to “Scissors”) and select the area of the desired shape to create a screenshot.
Alternative tools
The Scissors tool, of course, is good, no doubt, but not "everyone is more beautiful and sweeter." There are a lot of free programs (including applications and add-ons / extensions to browsers) that are capable of solving not only tasks such as taking a picture of a page on the Internet and editing it “beyond recognition”, but also allow you to “share the link” without leaving the cash desk to your screenshot, and even find a similar picture on the Web.
In order to install one of these extensions, for example, in the Mozilla browser, you need to go to "Tools", open "Add-ons", drive in the search name of the application or extension (for example, Screengrab) and click the "Install" button if you are not tempted to another service from a dozen offered on request by Screengrab (ScreenShotLink, Grab and drag, ImageHost Grabber, Fullscreen, etc.).
As an example, consider how to take a picture of a page on a computer using the Screengrab plug-in for the Mozilla browser.
After installing the add-on, its icon, firstly, appears in the extensions panel, and secondly, in the "Tools" menu.
As you can see, there are three options for "photographing": "Save", "Copy" and "Upload" (Upload), in each of which, in turn, you can capture the "Entire page", "Visible part" or "Select".
The Upload function will upload the screenshot to www. s3blog. org where the file can be stored for up to 30 days.
Do not forget to select the format (PNG or JPEG) of the saved screenshot files in the add-on settings.
Here is a small selection of programs with which you can, how to take a picture of a page and edit it: ScreenSnag, GreenShot, LightShot, JShot, Screenshot Creator, ScreenCapture, Shotnes, Screenpresso, SuperScreen, DuckCapture, Clip2Net, EasyCapture, PicPick, Clip2Net, Screenshot Captor, FastStone Capture, Ashampoo SnapCMrenty 5 Uploader
Little tricks"
Perhaps there are users who can think about how to take a picture of the page on the Internet if the necessary page content does not fit in the browser window. In this case, you can press F11 (the Full Screen, Full Screen, etc. commands, depending on the browser), or reduce the page scale by selecting Ctrl + (-).
You can paste the contents of the clipboard not only with the usual keyboard shortcut Ctrl + V, but also with the combination Shift + Insert. Maybe for some it’s more convenient.