The instructions below step by step describe how to prohibit updating Windows 7 to Windows 10. But it is suitable for users of the eighth version of the OS. Microsoft has always pursued a tight marketing policy, but with the release of the latest version, marketers have crossed the line. Now, the installation of a new operating system may turn on automatically. However, the user does not affect the frequency of occurrence of forced messages.
First steps
When a window suddenly appears on the screen with information about the planned update, you need to click on the "Cancel" link.
Keep in mind that Microsoft often changes the position of buttons, colors, layout and labels on them. The possibility of cancellation, however, always remains.
Preparatory Activities
Before banning the upgrade to Windows 10 completely, you need to download the update under the number 3075851 from the official Microsoft resource, if the OS is installed on the seventh version. If the version is the eighth, download patch 3065988.
After downloading and installing these packages, the laptop should be rebooted so that the changes made by the updates take effect.
Registry Editor
- Open Registry Editor. To do this, you need to expand the run dialog and insert the text regedit.exe in its input field, and then agree to grant elevated privileges to the utility.
- The partition tree is located on the left side of the editor; its structure resembles folders in Explorer. Follow the path HKLM \ SOFTWARE \ Polices \ Microsoft \ Windows \.
- If the WindowsUpdate directory is located here, open it. Missing - create.
- How to prevent upgrade to Windows 10 using the registry editor? In the right pane of the utility, expand the context menu and select the line "Create 32-bit DWORD". Enter DisableOSUpgrade as the name, and enter "1" in the "Value" field.
- Exit the utility and restart the PC.
Removing the Windows directory. ~ BT
In one of its updates, the operating system will download the Windows 10 installer file if automatic packet retrieval has not been disabled. The folder occupies a total of 4 gigabytes. It is hidden from the user's eyes, so removing it in a simple way will not work.
- In the Run dialog, paste cleanmgr. Press the Enter key.
- In the dialog that opens, select the system drive.
- Click on the "System Files" button. Wait for the scan to complete.
- After checking in the list above, next to "Windows installation files", check the box.
- Click on "OK."
- When the utility finishes the process, the PC should be rebooted. Without this, the OS will not be able to completely clear the hidden directory.
Remove unnecessary icons
The answer to the question: "How to prevent upgrading to Windows 10?" - was given above. However, in addition to the main marketing move, Microsoft is trying to influence the user by placing a shortcut in the taskbar of the operating system that offers to install the latest version with a simple click. Of course, it interferes with work a little, but few people like this extra element.
To remove the icon, open the "Update Center":
- Click on the "Installed" link.
- Locate the update named KB3035583 in the list.
- Right-click on the name and click on "Delete."
- When the utility finishes uninstalling, restart the computer.
- Expand Update Center again.
- Click on the text “Search” and wait for the processes to complete.
- Now click on the “Found Important” button.
- In the list, look for the name KB3035583.
- Right click and click on "Hide".
How to prevent upgrading to Windows 10 if the icon is restored on its own, and the update offers appear again, although all the instructions have been completed?
- Open regedit and follow the path HKLM \ SOFTWARE \ Policies \ Microsoft \ Windows \ Gwx.
- Inside it, create the DWORD32 parameter. In the Name field, enter DisableGwx. Set the value to 1.
If all else fails
Microsoft is constantly improving methods for delivering updates to the end user, and if on one PC a minimum is enough to disable an undesirable function, then others require additional actions.
In the regedit utility, open the OSUpgrade directory. Create a DWORD parameter. The name is ReservationsAllowed. The value is 0.
It also makes sense to open the "Update Center" and completely prohibit the installation of updates. Windows 10 in this case will not install completely. The only drawback of this approach is that all security updates will have to be downloaded and installed manually.
Version 10 drivers
Many users who installed Windows 10 noticed that in addition to a more stringent policy for installing patches, there is such an innovation as the automatic installation of the latest drivers. And this is not always useful.
To disable automation, you will need to perform configuration in the Group Policy Editor. It is in any edition of the OS, starting with Professional.
Before you prohibit updating drivers for Windows 10, run "Device Manager". This is easy to do by pressing the Win + Break keyboard shortcut.
- Expand the properties of any device whose drivers will subsequently be updated manually.
- Go to the "Information" tab.
- In the drop-down list of options, select "ID".
- A few lines of text are displayed in the information field. They all need to be remembered or written down.
- Expand the Run utility. Enter gpedit.msc.
- In the tool that opens, go to "Configuration"> "Administrative Templates"> "System"> "Device Installation"> "Limitations".
- Double-click on the "Prohibit installation" caption.
- In the drop-down list, select "Enable."
- Click on the "Show" button.
- In the window that opens, enter the ID data obtained in step 5.
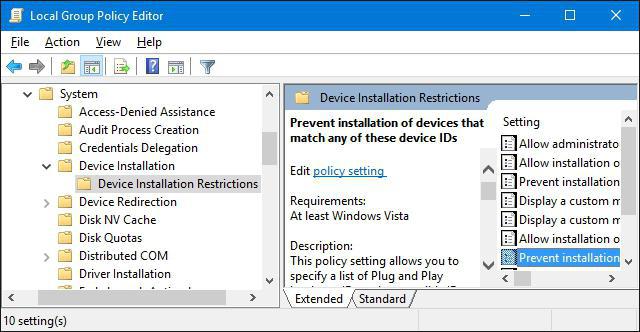
The algorithm described above is not recommended, since it is impossible to prevent automatic updates in Windows 10 through the Group Policy Editor without affecting the manual installation mode of the drivers. If you need to update the system software, you will have to perform all the steps again, deleting the device information from gpedit. It is better to download the Show or Hide utility from the official Microsoft resource. After its launch, you need to click on the Hide button. And in the list that opens, select equipment whose software should not be updated automatically. The list of the program will not display all the hardware of the PC, but only the software update of which can cause malfunctions in the OS.