The benefits of VirtualBox cannot be overestimated. It is perfect for those cases when you need to test new operating systems or get acquainted with them. By the way, she received great popularity for her good optimization and flexible configuration of many parameters. With its help, even an inexperienced user can easily launch a new operating system. But, unfortunately, not everyone knows how to use VIrtualBox, so in this article we will try to clarify the main points.
Installation
Before you use the VirtualBox program, you first need to download and install it on your computer, so let's start the article with this.
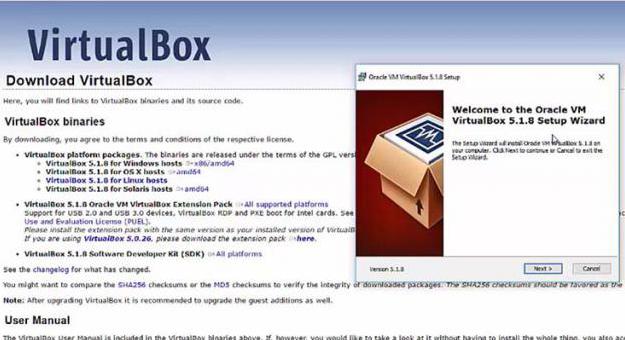
- It is important to download the installer from the official site so as not to catch viruses.
- After downloading the installer, run it.
- In the welcome window, click Next to proceed to the next step.
- In the Custom Setup window, you can remove or, conversely, add additional components for installation. This is done in the appropriate window. To change the decision, you need to click on the drop-down list next to the name of the element and select the action that will be applied to it. By the way, you can learn more about the element in the neighboring area, where a brief description is given. After selecting the components, click Next.
- Now you need to choose where the program shortcuts will be added and set or remove file associations. The first item places a shortcut on the "Desktop", the second - in the quick launch bar, and the third sets the associations of the virtual disk files . Having selected the necessary items, click Next.
- In some cases, a notification appears that when you install the application, the Internet connection will be disconnected. If everything suits you, click Yes.
- Now it remains to click the Install button to start the installation process.
- During installation, a window appears in which you will be prompted to install also drivers for USB controllers. You need to do this, so give permission.
Upon completion of the installation, a window appears notifying you of this. In it, you can check the box next to the Start ... item so that after clicking the Finish button the program starts. If you do not want this, do not check the box, but just click the Finish button.
Customization
We installed the program, but it’s too early to go on to talk about how to use VirtualBox: you need to configure it. That’s what we’ll talk about now.
- First you need to go directly to the application settings menu. To do this, you can press Ctrl + G or select the item of the same name in the File menu.
- A window will appear in which the "General" section will be opened - we’ll start from there. Here you can specify the directory in which the program files - the image of virtual machines will be stored. Please note: these files are quite large, so consider this when choosing a folder for storage. Leave the default VRDP authentication library.
- In the "Input" section, you can view and change the hotkey combinations of the program.
- In the "Updates" section, it is possible to set the interval for checking the release of new versions of the program, as well as their edition.
- In the "Language" section, everything is simple, you can determine the language into which the program will be translated.
- The sections “Display” and “Network” can be skipped at this stage, since these settings can be set when creating a virtual machine.
- In the "Plugins" tab, you can install them. Please note that their version must match the version of VirtuakBox.
- Well, in the section "Proxies" you can specify a proxy server.
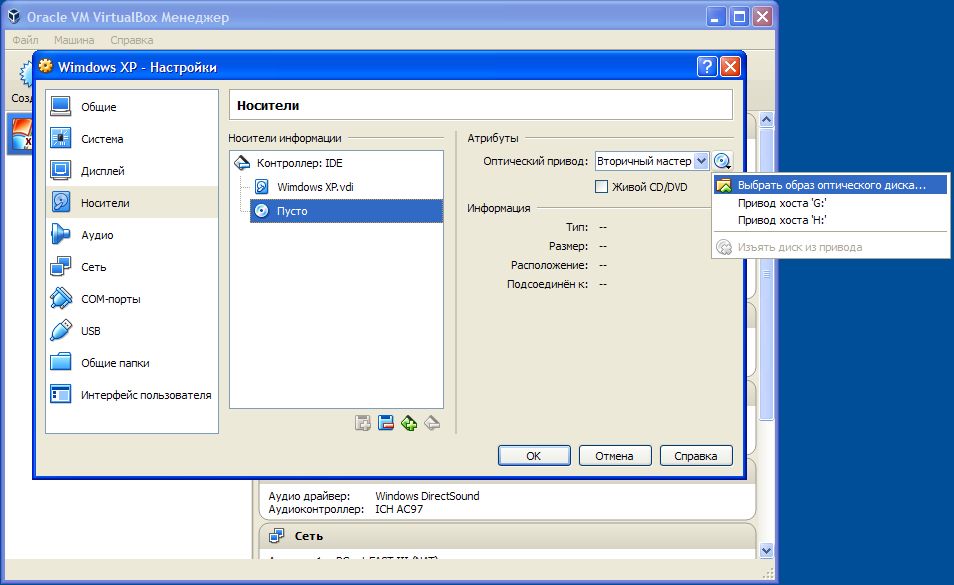
Having understood all the settings, you can go directly to how to use Oracle VM VirtualBox.
Operating system installation
To create a new virtual machine, you must first download the operating system image in ISO format. After that do the following:
- In the main menu of the program, click the "Create" button.
- In the window that appears, specify the name of the machine, select the type of OS and specify its version, then click Next.
- Now select the amount of RAM that will be allocated for the program. Please note that the recommended volume is listed just above the slider. Click Next.
- When creating a hard disk, it is recommended that you select the second item, and then determine its type as VDI.
- Set the storage format to Dynamic and click Next.
- Now you need to specify the folder in which the disk image will be stored, and set the amount of memory for it. After that, click "Create."
- So, the disk is created. To start it, click the button of the same name on the panel.
- A window will appear in which you need to select the operating system image to start. Do it.
The OS installer will start. You just have to install it, after which it will be possible to use the system in normal mode.
Create Shared Folders
Now let's talk about how to use shared folders in VirtualBox, but first create them.
- Having launched the OS in the program, click on the "Machine" button and select "Configure".
- Go to the “Shared Folders” section and click on the plus sign icon.
- In the new window, select "Other" from the "Path to folder" list.
- In the "Explorer" window, specify the folder that you want to share.
- Give it a name and click OK.
This is how simple it is to create a shared folder in a virtual machine. Now it will be visible in the "Network Connections" section, which is located in the "Explorer".
Create Permanent Folders
We already know a lot about how to use VirtualBox, but in the end I want to tell you how to create a permanent folder. The fact is that the previously created shared folder is temporary, that is, after restarting the program, it will disappear.
In fact, making a folder permanent is very simple. To do this, when creating a shared folder, check the "Create a permanent folder" checkbox and click "OK."
Now you know almost everything about how to use VirtualBox. We hope the article was useful to you and helped to understand many aspects.