Users of the tenth version of Windows initially faced the presence of the so-called Super Administrator in the system, which controls almost all processes. One of the symptoms is the launch of a program that is unauthorized from the point of view of the system when a message appears stating that the Administrator has blocked the execution of this Windows 10 application for protection purposes. Why is this happening and how to disable this annoying warning? Read on.
The administrator has blocked the execution of this application (Windows 10). The goal is to protect the system. What does this mean?
In the event of such situations, you need to clearly understand that the built-in account with a higher level of rights than the user, even if he himself is the administrator on his terminal, is only one of the components of the reason.
A warning that the Administrator has blocked the execution of this application, Windows 10 gives out only because user account control is paired with the so-called "Defender" (Windows Defender). It itself is capable of blocking the execution of unwanted or, in terms of a system of potentially dangerous programs. For example, the message "Administrator has blocked the execution of this application" Windows 10 when installing an outdated driver of some device, when a new one is not yet released, it almost always gives. As a rule, many experts in this field reduce the essence of the problem to blocking the publisher, that is, it is impossible to run applications with an invalid digital signature.
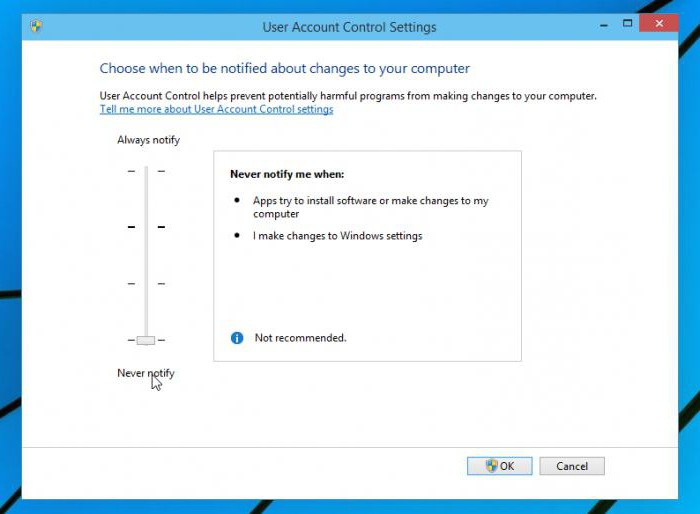
And even turning off UAC control in a standard way through the corresponding section of the “Control Panel” (setting the level slider to the lowest position) does not give a positive effect. No, of course, you can try, but there is little hope for this. Nevertheless, the system has other means to get rid of this scourge.
The simplest way out of this situation
So, when starting the application, the user for no reason received a window with a notification that the Administrator has blocked the execution of this application. Windows 10 is trying to prevent this process from happening. What to do in the simplest case?
Elementary! You just need to find the executable file of the program to be blocked and right-click to run it on behalf of the administrator, and then accept the offer of trust in the applet to be launched. However, this option may not work, and the message "Administrator has blocked the execution of this application" Windows 10 will display again. But here there is a solution.
Calling a program through the command line
In this case, we are talking about first launching the command console on behalf of the administrator through the Run menu (Win + R), in which the combination cmd is written, then find the necessary application file in Explorer, copy the full path together in the address bar with the file extension and paste it into the command console, enclosing in quotation marks. The program will start without problems and a message that the Administrator has blocked the execution of this application, Windows 10 will no longer give out. But you will not use such a detour every time?
How to disable "The administrator has blocked the execution of this application" (Windows 10)?
In order to exclude the occurrence of such a situation in the future once and for all, you can refer to the local policies section, which is called through administration in the "Control Panel".
Here you need to go to the security settings, expand the contents of the section, and in the right window find the account control string indicating that all the others (even the administrator "accounts") are working using the approval mode of the main administrator.
By default, this position is in the active state. By double-clicking the parameter settings, its state you just need to deactivate (disable).
Managing system registry keys
Sometimes it may be necessary to delve a little into the system registry if the previous method was ineffective for some reason.
The editor is called from the Run menu by the regedit command. In the directory tree, you need to use the HKLM branch, in which, through the SOFTWARE directory, go down to the current version and find the Polices folder there, in which there is a System subkey. When it is selected, in the right window you should find the EnableLUA parameter, double-click to call its settings and change the value from one to zero, after which it will be offered to reboot the system. After the restart, a message stating that the Administrator has blocked the execution of this Windows 10 application will no longer be issued.
Note: for all those who are not an experienced user in terms of editing registry keys, before doing these things, it is recommended to make a copy of the registry (either manually through the file export function, or using the optimizer). One of the options for securing the system is to create a recovery checkpoint in the corresponding settings section or in the “Control Panel”.
Digital Signature Removal
Finally, you can use a small but quite effective utility called FileUnsigner, which, after unpacking the archive downloaded from the Internet, is preferably placed on the “Desktop”.
The application itself does not need to be started manually. Simply drag and drop the executable file of the blocked program and combine it with the FileUnsigner icon. After that, a message appears indicating that the operation completed successfully, and the required application will start without failures or warnings from the system.
A few words in the end
In principle, all the methods described are good in their own way. True, probably, many have already noticed that in some cases it is necessary to perform many unnecessary actions and use the proposed technique again and again. Therefore, you can suggest using a policy section or changing the corresponding registry key as advice. This is mainly done so that each time you do not perform unnecessary procedures and exclude the appearance of such warnings in the future.
Finally, the most important thing! You can use all of the above methods, however, when launching some applications, you should be firmly convinced of their safety by first checking at least the new downloaded programs for the presence of malicious viruses embedded in them. In addition, in parallel with these methods, you can also disable Windows Defender itself, however, only if the system has a powerful anti-virus package (preferably commercial type, and not all those free utilities that provide a minimum of protection, or even do not cope with the tasks assigned to them at all). Only in this case it is guaranteed that at a certain moment the system will not become completely unusable. But reinstalling Windows is a thankless task, because you have to reinstall all previously installed programs, good luck - and drivers for non-standard equipment will also have to be reinstalled, and this is perceived by many as a hassle and a headache. So all these points must be taken into account without fail.
And the very last. When using the system at home, it is not recommended to work under the built-in "account" of the administrator. At least in precisely such cases, it can be turned off altogether so that various warnings are not issued or, even worse, some standard or user applications could not be launched. However, for that matter, you can initially rebuild the system using specialized programs such as Windows Manager, in which you can completely disable some critical functions of the system so that they do not interfere, to put it mildly.
Again, how justified the use of such utilities will be, you will have to figure out based on the capabilities of the programs themselves, and only then draw conclusions about the advisability of disabling certain functions or applying some non-standard settings. But if you look more broadly, there is nothing wrong with this setting. It is not for nothing that just such applications are incredibly popular among users all over the world.
On the whole, this sequence of actions is seen: first, we turn off everything unnecessary using the optimizer, and then use deactivation in the policy settings or in the system registry. It seems that this will be the best way out of this situation. Well, as for which particular deactivation method will be applied, then the user decides for himself what it will be easier for him to do - change the policy settings or work with the registry, although, by and large, there is not much difference in these methods, since they simply duplicate each other, however, like many other system partitions that are directly related to the registry.