A successful presentation of a product or service is not only in the correct construction, non-repetitive presentation and the absence of technical failures. It is much more important to dream up and invent a certain highlight that will make your project memorable, distinguish it from a number of similar ones. For example, it can be a unique structure, colorful pictures or a bright, high-quality video.
Presentation concept
Multimedia presentations now play an important role in the lives of many people. Both the majority of employees of various companies, and ordinary students who have basic knowledge in the field of information technology, use them in their work. What is a presentation? This is a form of presentation of information both with the help of various technical means, and without them. As a rule, with its help new projects, products, services, ideas, etc. are presented. The main purpose of the presentation is to convince the public, so your task is to make the object that you present interest the audience. The important components here are text, images, video and audio files.

In general, presentations can be divided into 2 types: multimedia, using computer programs (PowerPoint, SlideRocket, Google Docs and others) and standard, which are presented with the help of posters, photographs, etc. Often, shows are designed to slightly entertain the audience, so as not to torment present by hourly streams of speeches, 70% of which is information that does not carry semantic load. To make your presentation interesting and convincing, you need to think through the script well, select the appropriate pictures and videos. An important role is played by musical accompaniment, computer graphics, and more. Next, we will talk in detail about how to embed a video in a presentation, and also talk about the program for creating high-quality video projects - Sony Vegas. But you need to start with the simplest. So...
How to insert text into a presentation?
Nowadays, the most common presentation program is Microsoft PowerPoint. In view of this, we will tell you about how to work with it, having examined all the subtleties. So how to insert text into a presentation? Perhaps this is the simplest thing, because when you start the program, an empty slide is automatically created, with which you should work. We can change the size, font, or size of the text itself on the top toolbar or in the "Format" tab. If you need to copy text from the Internet, you can use the keyboard shortcuts Ctrl + C (copy) and Ctrl + V (paste).
Creating Effects in PowerPoint
To make your presentation look more impressive and impressive, you can embellish it with musical accompaniment, beautiful background scenery, exciting animations and transitions. The last 2 points will dwell a little more. Animation makes it possible to draw the attention of the audience to the important elements of the project, increase the general interest in it, and also better operate on the flow of information that needs to be submitted. It can be applied to text or various objects, the desired result is achieved through 4 types of effects:
- "input": this list includes effects that allow objects to appear gradually, suddenly, pop up or fly out from any side of the screen;
- “exit” allows objects to “leave” beyond the slide or simply disappear (melt, crumble into tiny cubes, etc.);
- “selection”: the list of effects includes reducing / increasing the size of the object, changing the color, or rotating the object around its axis;
- "moving paths": this tab allows you to experiment with various ways of moving objects along spectacular paths, of which there are many.
Almost all effects can be combined with each other, as well as adjust the appearance / disappearance time and the order of the animations themselves, if there are a lot of objects on the slide. To activate the animation and apply it to an object, select it, find the tab "Animation" => "Advanced" and select the effect you need. As mentioned earlier, we can add more transitions between slides, among which are quite impressive. They can also be customized.
How to embed a video in a presentation?
If your goal is to create a high-quality presentation for showing to colleagues, customers or teachers at the university, then you can sometimes "dilute" the boring text with a flashy video that will add color to the project and greatly cheer up the audience. Note that getting the desired result is not so difficult. So, on the agenda is the question: "How to add video to the presentation?" Follow the algorithm below: Insert tab => "Video" => "Video from file". Then just search for the video you need. After you insert it, you will be given the opportunity to format the video by resizing, reducing the duration or adding any special effects.
As you can see, inserting a video into a PowerPoint presentation is not difficult, but remember that the program only supports the following formats: ASF, AVI, WMV, FLV, MPG and MPEG. If you want to save your slide presentation, filled with text, pictures, videos and graphs, in the form of a full-fledged movie, then follow the instructions below:
- First, just save the finished presentation.
- In the menu tab, find "File", select "Save and Send" => "Create Video" => "Computer Monitors and High Resolution Monitors" (for highest quality); Internet and DVD (for average quality); “Portable devices” (lowest quality) => “Do not use recorded speech and slide show time” => Create a video.
- Next, you can name the file and select the location where you want to save it.
You can edit the video in a PowerPoint presentation if you notice some defects, for example,
camera shake. Or if there are unnecessary episodes that need to be cut out of the video. So, the editing function is possible subject to the following algorithm:
- When viewing in standard mode, select the "Play" command.
- Next, you need to select the video on your slide.
- In the menu tab "Work with video" find "Play" => Edit => "Video editing".
- Then simply follow the tips to achieve the desired result.
Well, how to embed a video in a presentation and process it, we told. Now let's move on to the description of the Sony Vegas program, with which you can create professional videos and footages.
Work with Sony Vegas
Sony Vegas is one of the best professional software for editing multi-track recordings, as well as editing videos and audio streams. It is thanks to her that the production of video presentations will seem to you an affordable, process that does not cause any particular difficulties. In addition to the above advantages, Sony Vegas offers a thoughtful, simple and easily customizable interface, which makes working with the program easy and enjoyable. By creating a video presentation, footage, intro and other videos, we can add an infinite number of audio tracks and videos. The latter, in turn, have 2 tracks (A / B), advanced features for creating music, resampling, dithering at the outputs of subgroups, multi-channel input-output and 24/32-bit sound, having a frequency of 192 kHz. You might be wondering how to embed a video in a Sony Vegas presentation? What about music and pictures? There is nothing easier, believe me. You need the menu item "File". Click "Open" and find the files you need. In any presentation, you can create a "false" video or audio track by right-clicking on the working field and clicking on the "Add ..." command. Now, perhaps, we list the main advantages of the Sony Vegas program.
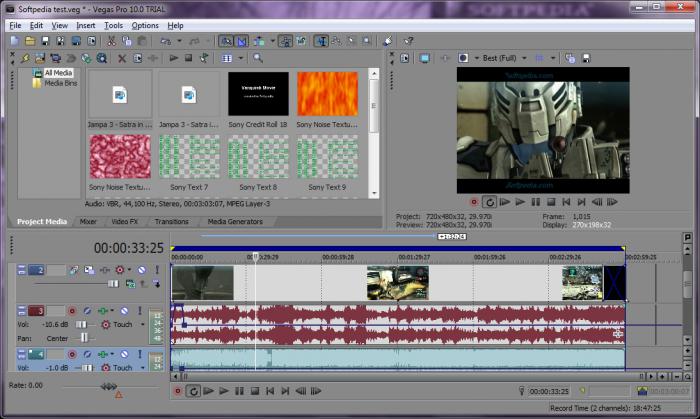
These include: accessibility to enable user interface palettes, the ability to view the finished video on an external monitor via DVI, an unlimited number of video and audio tracks that the user can add. In addition, an impressive set of video effects and transitions, many tools for color correction, the ProType Titler effect, which allows you to create complex titles. And also high-quality video processing, full support for DirectX effects, a wonderful media manager, script execution support and much, much more, which is enough for any professional, and even more so for a beginner.