As you know, for surfing the vast expanses of the Internet, special programs are used, called browsers or web browsers. Today you can find a lot of them. Almost all operating systems have their own built-in tools for accessing the World Wide Web. But what if the user does not like the default browser used by the operating system to open links, download files, or something else? Let's try to figure out how to change the current settings and install another application for surfing, which will replace the standard "native" program.
Windows default browsers
Until recently, absolutely all modifications of Windows were equipped with a built-in tool for accessing an Internet browser called Internet Explorer. In the early stages, its use was completely justified, since only Netscape Navigator could compete with it in the software market of this direction. However, over time, many developers began to produce alternative solutions that had much greater capabilities compared to IE and were much more stable in work and easier to use due to the automation of some important functions.
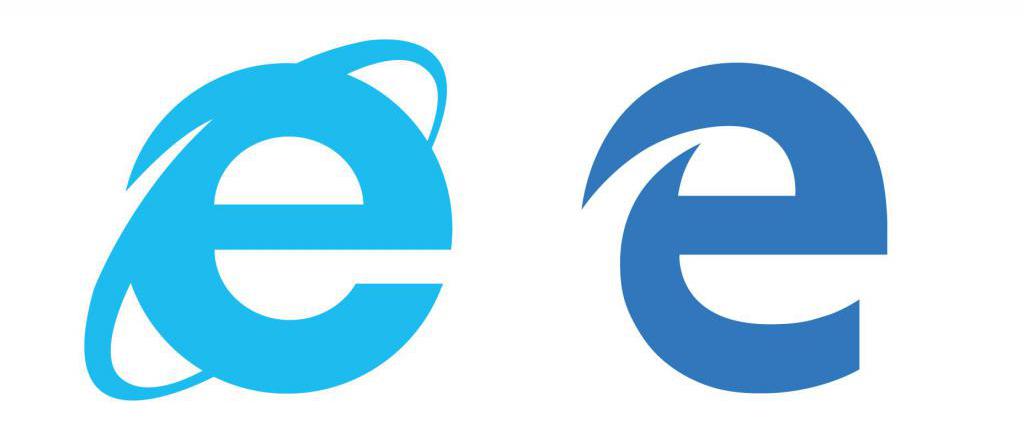
With the advent of the tenth modification of the system, developers introduced a new browser called Edge, which became the default browser in Windows 10, replacing Internet Explorer. However, according to the ratings and various polls, alas, Microsoft’s own developments have not received significant popularity (and IE still does not trust the IE browser and treat it with a great deal of skepticism). Third-party software products in the form of Google Chrome, Opera, Mozilla Firefox, etc. are ahead of the ratings of their own means of Windows, as they say, in all respects. No wonder users install them. But it’s not enough just to install the program in the system. We also need to make sure that it is used as a tool that automatically opens links or downloads files from the World Wide Web. How to perform such actions, read on.
How to set the default browser at the stage of installing the browser?
So, the user was determined to abandon the use of Internet Explorer or Edge. As a rule, in most third-party browser installers, a window for creating shortcuts appears at one of the stages, and almost at the end of the installation you are asked to install, for example, “Opera” by default browser. This can be either a direct notification or a special field marked with a tick. Usually such a line is made active initially, since any developer tries to make it so that his software product is used for Internet surfing. Here, as we see, there is nothing complicated.
Using the installed browser settings
But let's see how to set the default browser if the user skipped this step at the installation stage or no such proposal was received. First you can try to launch the installed browser, and then go to the general settings.
In all currently known browsers, you can find a special point of activation of their installation / use / destination as a tool used by default by the Windows system for opening links on the Internet and for downloading files. In theory, difficulties should not arise here. If you have downloaded and installed the English version of the application, look in the settings for something like Make default browser with various variations.
Default Programs in the Control Panel
In order to make the selected browser the default browser, you can use the tools of the operating system itself. To do this, in the simplest case, you will need to enter the default program section, which is located in the standard "Control Panel", where the necessary options are set.
For example, in Windows 7, in the list of programs you need to select your preferred browser, and on the right use the destination hyperlink to its application, which is used by default to access the Internet. Below is a link to reassign actions for files and protocols of a certain type. But this is just what is needed in order for the files to be downloaded using the loader built into the browser, HTML or PDF files to be opened in the browser, etc. But you should be especially careful here, for example, for the same PDF documents do not change the application intended for viewing or editing, if it is also present in the system as a separate applet.
Select programs in Windows 10 options
In the tenth modification of the system, you can also use the standard “Control Panel”, however, if you select any action in the described section, you will be redirected to the options menu, where the same settings are set.
Actually, the browser is set by default at the web browser selection point, and additional settings are made using the links to select the actions below (setting actions with files, protocols and setting actions).
One last thing
These are the most basic methods for changing standard types of programs on Windows systems.
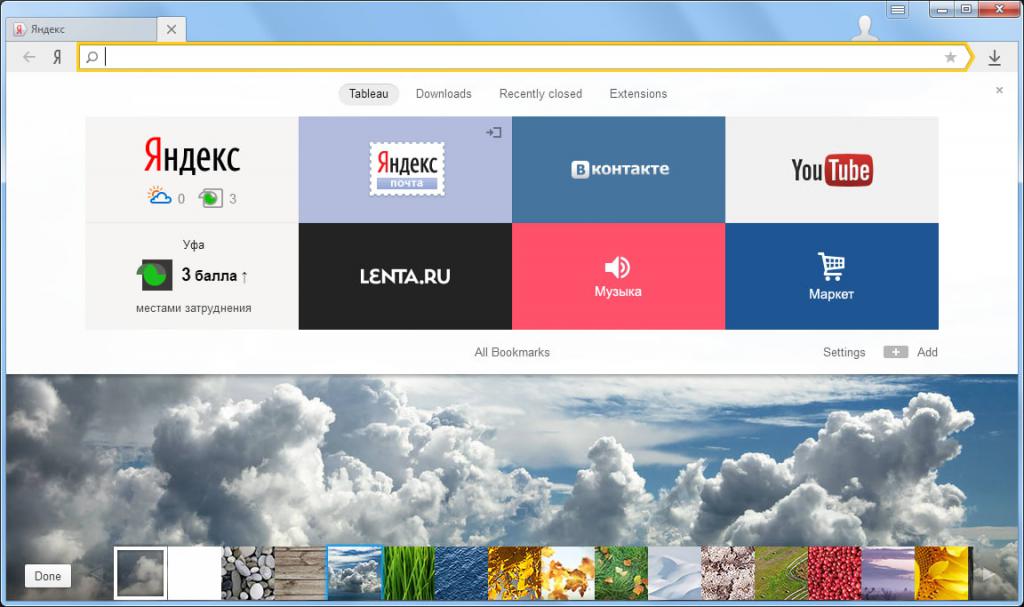
Somewhat annoying in this regard, the browser from Yandex looks. Even when you visit the service’s start page, the installation proposal is issued immediately, and during the installation process, Yandex.Browser by default replaces the standard system tools. Of course, the question of using this particular browser is very controversial, because during the installation of the browser a lot of unnecessary junk is installed (for example, in the form of quick links to social networks or additional services), which then, as well as the most basic application, will get rid of very problematic. And without special knowledge and skills to clear the computer system of everything that was integrated into it, it is impossible. No, of course, this is by no means a slap, however, according to many users who have tried it in practice, it is better to refrain from installing this browser (as well as software products from Mail.Ru, Orbitum, Amigo, and the like).