When working in a text editor, one of the most important conditions for dynamic work is the use of so-called hot keys, that is, the ability not to select a button or menu item with the mouse pointer, but to replace this way of giving a command to a program by pressing certain keys. The lack of the need to switch from keyboard to mouse significantly increases the speed of work and allows you to not be distracted. The keyboard shortcuts in Word can be used for a variety of purposes, including for inserting special characters - for some of them there are system combinations that can be changed, and for all the rest you can program the keyboard yourself. It is very simple and does not require any special skills and knowledge. As a rule, one, two or three modeling, command (ctrl, alt, shift) and one of the keys of the main or numeric keypad are involved in the key combination in Word.
How to quickly learn the keyboard shortcut for some commands
The keyboard shortcuts in Word for some commands can be viewed by hovering over the menu button and waiting a bit. After that, a “tip” will be shown with the name of the team, a combination of hot keys and a description of the team. For example, if you hover over the button with the letter “F” on the “Home” tab, a tooltip appears with the following text: “Bold (Ctrl + B). Apply bold to selected text. ” An entry in brackets shows that the simultaneous pressing of two keys - ctrl and B - will change the formatting of the selected text fragment. It is worth noting that in the case when the letter is indicated, of course, the Latin alphabet is meant, therefore, in this case, do not press the D / B key, but the B / I key.
The number of commands potentially used by the application user is so large that it is not necessary to learn absolutely all combinations, and it is impossible. In this article we will focus on the most popular commands, as well as on how to program the keyboard yourself.
Long and short dash
Both short and long dashes in Word are inserted with a key combination with a certain skill without any delay in typing.
These characters must be placed in Russian texts in accordance with the rules of Russian spelling, while a long dash is used mainly in professional mock-ups of books intended for printing on paper, but even in such files typesetters often use a short dash - it all depends on the graphics of the text and the selected font ( narrow font or poetic text with short lines do not imply a long character). A dash differs from a hyphen in that it is placed between words, and not inside complex words. Its graphical difference from the hyphen is that, firstly, it is longer, and secondly, in most cases it is surrounded by spaces (except for recording time and space segments, for example: “Samara – St. Petersburg Train” (first sign there is a dash, the second is a hyphen), "In 1985-1987 he served in the Soviet Army").
System (predefined) combinations for these signs are as follows:
- a long dash in Word: the keyboard shortcut alt + ctrl + num-. (You do not need to press the plus sign - it is only necessary for recording and means that you need to press the keys at the same time. Num- is the minus sign on the numeric keypad (located to the right of the alphabetical one). Check if this key block is turned on: the NumLock indicator should be on , the block itself is turned on by a button with the same name.)
- A short dash in Word: the keyboard shortcut ctrl + num-.
The sequence of actions is simple. In order to insert a short or long dash in "Word" with a key combination, just put the cursor in the right place and press the keys at the same time. For both short and long (large) dashes in Word, the key combination can be changed - this is especially true for those who work on laptops whose keyboard requires additional actions to turn on the digital unit. How to prescribe hot combinations on your own is described in a special paragraph of this article.
Select text fragments
Selecting text in Word with a key combination rather than with a mouse can be especially convenient in three cases: when processing or typing on the keyboard and switching to the mouse is inconvenient, as this causes delays in operation; when a laptop is used, to which a standard mouse is not connected, instead of which a touch panel is used, the exact work with which requires a certain patience and skills; when you need to gradually and accurately select lines while reading or studying text.
Text is highlighted by simultaneously pressing the shift keys and one of the arrows. So, the right arrow will highlight the fragment located to the right of the cursor, and the down arrow will highlight the part of the line to the right of the cursor and the line below to the cursor. You can also use the arrows to deselect: if you select an extra character with the right arrow, press the left arrow, and this character will again be unselected.
To select a line to the end, without having to repeatedly press the right arrow, use the end key (end), and vice versa - the home key (home, start) while pressing shift will select the entire part of the line from start to cursor.
Using the keyboard shortcut shift and page down (page down) or page up (page up), you can select large pieces of text. Alternating these arrow keys will allow you to make volumetric and at the same time accurate selection.
Select all
“Select all” in “Word” with a key combination is much faster than by long paging pages with the left mouse button pressed. Selecting all the text (file content) is usually required to copy it to another file or to delete it, however, it is often necessary to format the entire text (apply the same parameters to all the contents of the document at once).
To “highlight everything” in “Word”, the key combination will be required very simple: ctrl + A (the English letter A, located on the same key with the Russian F). Switching to Latin is not required. To remember this combination, it is enough to understand that A is the first letter of the English word all (all).
This combination works not only in this text editor, but also in most other applications that involve working with text, for example, in browsers. If you need to copy the entire contents of the web page, click on any area on the page, and then press ctrl + A, all elements will be highlighted.
The same goes for working with tables. If you want to select all cells, click on any area inside the table and press the keys, the entire table will be selected.
Non-breaking space
For professional text design, and even more so for book typesetting, it is very often necessary that words or characters inside a paragraph should be placed on the same line of the paragraph, and not on adjacent ones. For example, first of all, this concerns the recording of initials: they should not be torn from each other and from the last name: say, L. S.'s initials should not be torn off (located on the previous line) from Vygotsky, the name should be located on one line, and Do not carry over to the next. Secondly, deciphering numeric characters and their abbreviations cannot be transferred to another line: for example, the 1999 number should not be torn off from G. (a very common layout error is when a number is located at the end of one line, and the decoding (g) is at the beginning next). Also, according to the layout rules, you cannot tear off the dash from the previous word (the line should not start with a dash). However, the text editor can arrange the characters in the line so that it is in these places - between the initials or between the number and the abbreviation - that the line boundary passes.
In all these and in many other cases, in a problem place where the line should not break, you should put a sign that will combine the words into a formally single word that cannot be transferred to the next line. This is called an “inextricable space”. In Word, the key combination for it is ctrl + alt + space.
Often there is a need not so much for an inextricable space, as for a space of a fixed size - to accurately style paragraphs and to prohibit long empty spaces between words when aligning text in width. In this case, the character described above is also suitable, that is, for a short space in Word, the keyboard shortcut ctrl + alt + space is also suitable. This technique is often used in the design of headers or headers of the document, as well as in the design of table cells.
Embed
One of the most common operations when working with Word documents is to transfer fragments from one part of a document to another or to another document. It is much more convenient to initiate a copy and paste command in the Word using keyboard shortcuts than using the context menu. Select the desired piece of text and simultaneously press ctrl + C. What has been selected will be placed by the program on the clipboard. Place the cursor in the place where you want to paste (in the same or in another file) and press ctrl + V - the last fragment you copied will be pasted.
This keyboard shortcut for both commands is almost universal for all applications, it can be used both in browsers and in other text editors and layout programs. Many image editors, such as the Adobe software package, also support these hotkeys.
There are other key combinations in Word for these operations: ctrl + insert (copy) and shift + insert (paste). Each of these options is convenient in its own way. The second of the described options can be performed only with the right hand - because of this, it seems to many to be preferred.
Document Search
One of the main advantages of working with an electronic text document is the ability to quickly search for a word or any combination of characters, including non-print ones. This allows you to quickly navigate in a new book, when you need to quickly find or verify information, and also significantly speeds up work with editable or created text of large volume. The button in the main menu is designed to open the search window, however, as in other cases, it is more convenient to call it using the keyboard. To find any character, combination of words or a single word in Word by a key combination is, of course, much faster than being distracted by the mouse and looking for the corresponding button in the menu.
So, to call the window with the search bar in the document, press ctrl + F. In the search bar, enter the word you want to find. Please note that the text editor is looking for exactly the combination of characters, and not the lexical unit, that is, and he will find, unlike the Internet search engine, only the form of the word that you entered.
This keyboard shortcut is also relevant for many programs: they can cause a search on the page in browsers and in many other applications.
AutoCorrect
If your goals include not only search, but also automatic replacement of found combinations, press ctrl + G, and the search window will open on the desired tab. AutoCorrect in Word by a key combination is especially necessary when it comes to editing a voluminous document of the same type. For example, in the whole document, you need to change the spelling of the name or swap the letters in the initials.
You can also repeat the action by pressing the F4 key.
Are there any keys for the accent mark?
For the accent mark in Word, a keyboard shortcut as such is not provided.
Inserting an accent mark is a stumbling block for many Word users. Many fonts include various diacritics that are similar to accent, but many of them require additional formatting (for example, accent can be inserted not over a letter, but between letters), while others have the wrong shape, size, etc. If in professional typesetting programs this problem is solved by setting kerning, here the question of inserting stress can be solved by assigning special hot keys to the symbol you like and once selected.
For example, for the diameter sign in Word, the key combination is also set in the same way for all. They can be assigned to absolutely any character.
Assign and change keys
Symbols in the Word keyboard shortcuts are assigned using the main menu. Go to the "Insert" tab and find the "Symbol" button on the left. Open it and select "Other Symbols." The window for inserting, managing, and assigning keyboard shortcuts to them appears.
Select a font, and then any character from the list of this font - left-click on it. At the bottom of the window, you can see what system key combination this character has, if it exists: just find the words “keyboard shortcuts”. If it does not suit you or if it is missing, you can assign keys to this symbol yourself.
Click on the Keyboard Shortcuts button and in the window that opens, find the New Keyboard Shortcut field. Put the cursor there and press the keys that you want to assign. It can be two or three keys, and one of them must be ctrl or alt, shift can be added to them (one cannot be used as the base modeling key) or any other key. After clicking in the field, a record of the names of these keys should appear.
The “Current Destination” entry will remind you which command is assigned to these keys. For example, as mentioned above, the combination of ctrl + V is the system combination for the insert command. It always needs to be changed, but will it be convenient? Then the insert will need to be assigned a new combination. And in this case, the habit developed when working with your computer can let you down if you work on another machine.
You can also choose your favorite accent mark in Word, the key combination is assigned in the same way, and then you don’t have to choose the successful one again among many similar characters - just remember the key combination once.
Special characters
On the Special Characters tab, you can see which keys are assigned to special punctuation characters that are not on the keyboard. For example, a paragraph mark, an ellipsis, a long and short dash, an inextricable space, an inextricable hyphen, a copyright (copyright) mark, a trademark, etc. For some of them, the system may not presuppose predefined characters, and their insertion is possible exclusively by selecting a character with the mouse. For the other part, the combination may not be quite convenient (for example, the keys can be located far from each other on the keyboard, that is, they can be pressed with two hands) - in any case, any key combinations in Word can be reprogrammed.
Keyboard shortcuts not related to character insertion
In addition to inserting or searching for specific characters, you can also assign keyboard shortcuts to almost any command. The need for this can arise, first of all, when you constantly use the same function and would like to optimize it. For example, when preparing text documents, it is often necessary to change the size of characters (increase or decrease them), and using the mouse and menu button for this is extremely inconvenient.
In order to find out which key combination corresponds to a particular command, you need to go to the "Word" settings. Click on the Office button (a round button with the Microsoft Office logo in the upper left corner) and in the menu that opens below, find the Word Settings button. Next, in the list on the left, find "Settings." At the bottom of the window that opens, click Keyboard Shortcut: Settings.
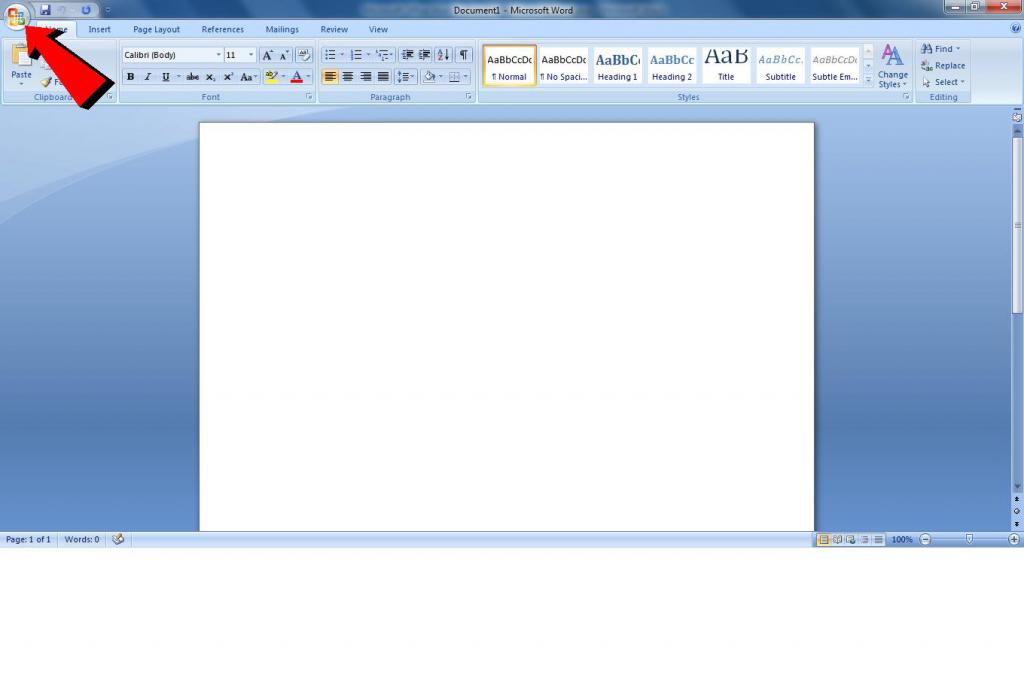
To find the team you are interested in, you need to understand how the window that opened is organized. On the left is a list with the names of the program tabs (main, insert, review, markup, etc.). If you select one of them, a list of commands corresponding to this tab will be built on the right. If you select one of them, below you can find a description of each team. For example: “Home” tab - Command: ShrinkFont - Description: “Reducing the size of the character in the selected fragment”. The corresponding keys are registered in the "Keyboard shortcut" field: Ctrl + (. To change them to others (for example, in order to better remember or for some other purpose), place the cursor in the "New shortcut key" field and press the desired key. Combination «» .
, «» , , , . , , , . , -"" .