The situation that the computer does not turn off after shutting down programmatically or physically is quite common. The reasons for this phenomenon can be quite a lot, but for the most part they are associated with the settings of the system itself or the problems of functioning of the computer hardware. Of course, we won’t be able to consider all the failures and troubleshooting methods, so we’ll dwell on the main solutions that help solve the problem that after clicking “Shut Down” the computer does not turn off. There are several main methods that, depending on the cause, can eliminate it.
Why the computer does not turn off after shutdown
First of all, you need to distinguish between problems associated with the hardware and the Windows software environment. With laptops in this regard, the situation is simpler, since in the power scheme you can configure the action of the power off button (by double pressing, for example).
But often the reason that the computer does not turn off for a long time after shutting down is connected only with some programs running in the background or problems with some devices, access to which for some reason is absent or limited by the system services. Based on this, and you can apply several basic methods to get rid of such failures.
Configure autorun configuration
The first thing to do is to complete the problem processes in the “Task Manager”, which can be started with the usual three-finger combination Ctrl + Alt + Del or through the “Run” console with the command taskmgr, where in the services section you need to turn off the display of Microsoft processes and complete everything rest.
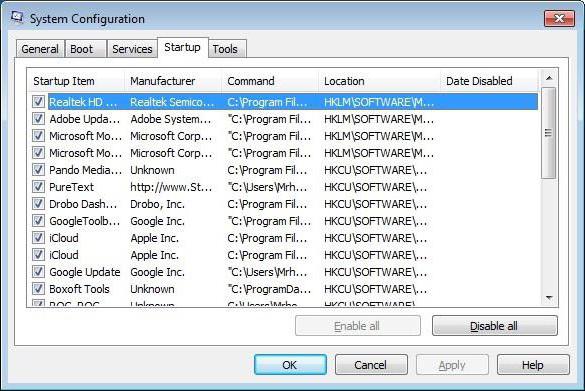
After that, in versions of Windows below the tenth, you should use the msconfig command in the "Run" menu to access the system configuration and startup items on the corresponding tab. In Windows 10, such a command can also be applied, however, to configure the appropriate parameters, the user will be redirected to the tab "Task Manager". In any case, you need to uncheck all automatically starting processes. You can only leave the ctfmon element, which responds to the display of language changes and keyboard layouts in the system tray (in Windows 10 this process is not). At the end of the action, a reboot is performed. The trick is that the situation may happen again. The computer does not turn off after shutting down or indicating a restart, so what should I do? You have to apply a forced shutdown by long pressing the power button on the laptop or on the system unit (the changes made will not take effect without a reboot).
After shutting down Windows, the computer does not turn off: service settings
Services of Windows-systems running in the background, the presence of which the average user may not even realize, can also cause a lot of trouble.
To verify them, use the services.msc command, which is entered in the Run console, and then in the right part of the editor view the values of the startup type for all elements. Typically, the value will be set to automatic. Nevertheless, for some of them, you can disable or restart. So, for example, why do you need a "Print Manager" if the printer is not installed in the system? The process shuts down without problems, and you do not even need to use the program and component section.
You can find the problem service through the system’s action log, which can be called up in the “System” section, or start it at Windows startup by pressing the F8 key at boot time (as for Safe Mode). In the case of actions with Windows 10, this option does not work (you will have to reboot the system with the Shift key pressed, after which a further choice of action will be required).
Driver and device power issues
If even after such actions the computer does not turn off after shutdown, you will have to check the operation of the hardware and installed drivers in the “Device Manager”, which can be accessed from the “Control Panel”, through computer administration or through the devmgmt.msc command in the “ Run. "
If there are any problems with the devices, the problematic elements will be marked with yellow markers (you can view unloaded drivers in the same log as a line like driver did not loaded). But most often, failures are observed with network cards, USB controllers, etc.
In this situation, you need to call the properties menu, and then go to the power management tab, where you need to specify permission to turn off the device to save power consumption. If this is not the problem, go to the next step.
Parameters and settings of the registry
If the computer does not turn off after shutdown, you can try to make some settings in the registry editor, which can be called up via the regedit command in the Run program console.
Here you need to find in the HKLM branch the parameter responsible for the closing time of programs and the WaitToKillServiceTimeout timeout, and change its value from 20000 (20 seconds) by default to 6000 (6 seconds) or use other intermediate or smaller values. After that, you just need to exit the editor and preferably completely reboot the operating system.
BIOS
In some cases, though not always, the setting of the activated BIOS ACPI mode in the parameters of the primary BIOS I / O may help, for which the Enable boot value is set to Enabled.
This method is only suitable for devices on which FireWire is present.
Conclusion
Not all situations related to the inability to automatically turn off stationary terminals and laptops were considered here. Nevertheless, at least one of the methods, as practice shows, is effective. The whole problem initially was to find out the nature of the failure, and only then make an appropriate decision to eliminate the problem.
Initially, it is worth paying attention to problems with device drivers and entries in the system registry, as well as using the removal of unnecessary startup items, since they load system resources to a high degree and can cause problems with a power outage. In the management of power circuits, it is advisable to set the recommended balanced parameters, rather than saving or high performance. Sometimes it helps. However, as already mentioned, first - the reason, then - the decision.