Sometimes it happens that a virus or user error creates a malfunction in various sections of the hard drive. It also happens that the boot sector or MBR is damaged in an attempt to restore partitions. This can happen with an external drive too. To fix this, you will need the TestDisk program. The instructions for recovering data and partitions with the help of the program are described in rather detail. This application helps to fix errors and crashes.
TestDisk is a powerful free data recovery utility. This application is primarily intended to recover lost partitions and / or correct unreadable disks in cases where these malfunctions are caused by software failures, some types of viruses or user error (for example, accidentally deleting your partition table).
What is this tool?
TestDisk is a freely accessible and useful program that queries the BIOS (DOS / Win9x) or the OS (Linux, FreeBSD) in order to find hard drives and their characteristics (LBA size and CHS geometry). The application does a quick check of your disk structure and compares it with a partition table for typing errors. If the partition table has input errors, TestDisk can repair them. This is not a big deal. If there are no partitions or completely empty tables are found, the utility can search for missing elements and create a new table, and if necessary even a new MBR.
How it works?
Nevertheless, in TestDisk, the instruction assumes that the user can make some adjustments and improve the program. For example, you can view a list of possible partitions found during scanning, and select one or more that were used just before the disk stopped loading or it (s) was (and) lost (s). In some cases, especially after starting a detailed search for lost items, TestDisk may show data that has been deleted and overwritten again.
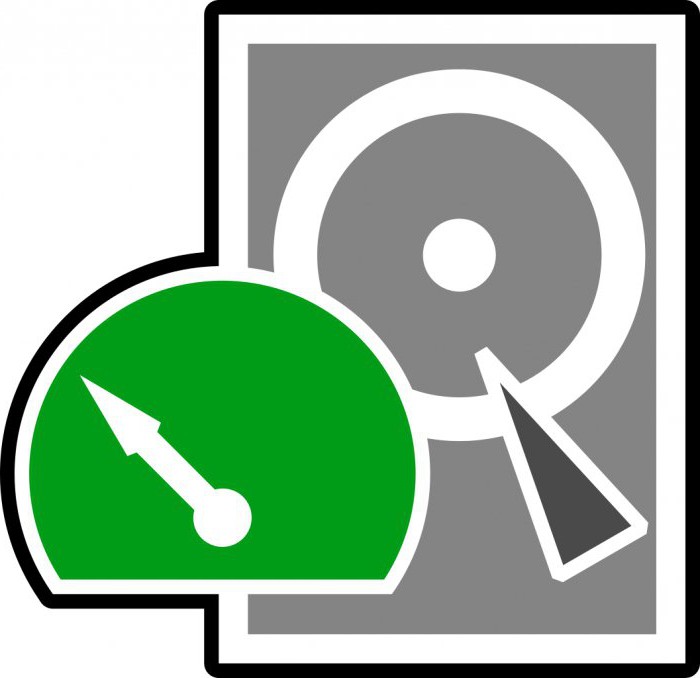
In TestDisk, the instructions for use explain the features of working with software for beginners and experienced users. For those who know little or nothing at all about data recovery methods, the command line, login and debugging options can be used to collect detailed information about a non-boot disk, which can then be sent to tech support for further analysis. In turn, users who are familiar with such procedures should find TestDisk (the instructions for which will seem extremely simple for them) as a convenient tool when performing recovery very quickly.
What types of data does the service work with?
TestDisk can find lost partitions for all of the file systems listed below:
- BeFS (BeOS);
- Cramfs (compressed file system);
- HFS and HFS + (hierarchical file system);
- JFS, IBM's;
- Linux Ext2 and Ext3;
- RAID 1;
- RAID 4
- RAID 5
- RAID 6
- DOS / Windows FAT12, FAT16 and FAT32;
- Linux Swap (versions 1 and 2);
- LVM and LVM2, Linux (logical volume manager);
- Mac partition map
- NTFS (Windows NT / 2K / XP / 2003);
- Linux Raid
- Sun Solaris i386 (drive label);
- Unix, the UFS and UFS2 file system (Sun / BSD);
- XFS, SGI's (journal file system).
TestDisk - instructions, or how to use this utility?
So, as already mentioned, TestDisk is a powerful freeware program for data restoration, which is primarily intended to recover lost partitions, as well as to make non-boot disks bootable again. It does not require installation and can be run from a USB flash drive or DVD.
The best way to use TestDisk is to download it from a DVD to a USB flash drive. This way you can check all the partitions on the hard disk in case the master boot record is damaged. After that, you can initiate the necessary commands to correct the markup. Keep in mind that TestDisk is completely based on the command line interface. The application does not have a graphical user interface . Even the newest versions of the utility are not supplemented with this feature, even in TestDisk 7.1 the instruction assumes only work on the command line.
Utility Features
You could compare the program with EASEUS PartitionRecovery, but TestDisk allows you to do a little more. She can do:
- Correction of partition table errors.
- Recover deleted partitions.
- Rebuild boot sectors.
- Table file allocation (FAT).
- Creating and restoring backups of the NTFS boot sector.
- Recover lost files on any type of partitions.
To use the program, you will need some experience, since you need to understand the data visible on the screen. Although contextual help is still available, only experienced computer users can understand everything without a hint. For most, you will probably need detailed instructions for TestDisk 7.0.
How to download the utility and start working with it?
After downloading TestDisk, you should unzip the file to any place that is convenient for you. Since the entire contents of the archive is in the same place, you do not need to worry about copying files to the Windows folder or to the System32 folder. No such action is required. It is a complete portable tool and therefore it can be copied to a removable disk and then used to troubleshoot and fix boot records or recover missing data from hard drives.
After all the files are accessible locally, you must double-click on testdisk_win.exe to start using the application. Further instructions to TestDisk 7.0 will depend on what kind of actions you want to perform.
Using TestDisk to restore partitions
When you start the TestDisk program, it will open in the DOS window. The first screen asks you if you want to create a new log file, add it to an existing log file, or skip the log file entry. It is advisable to choose the first option, as it will keep fresh information. Remember that you have to move between the options using the arrow keys and select the desired option using the Enter key.
After you decide to create a new log file, the second screen will show you a list of options in which you can choose the format of the hard disk. If you are using a Windows PC, select Intel, and then press Enter.
In the case of another OS for TestDisk (Linux), the instruction is simpler and more intuitive.
On the third screen, select “Partition Analysis of the Hard Disk”. This will take some time, depending on the number of items available on your computer and the capacity of each.
The displayed results should correspond to the configuration that was set when creating the disks: primary, advanced and logical. If you see something is missing, you can select QuickSearch. This will return the disappeared "partitions". Then you must select the violated partitions and click “Save” to save the partition.
TestDisk program - instructions for recovering lost data
To recover lost data, select Advanced instead of “Partition Analysis”. TestDisk 7 (the instructions are given here) will scan the section selected in the next window and return the file names. To restore a file, select it with the arrow keys and press C. You will be asked to select a destination. You select the destination where the missing files should be recorded. When recovery is complete, navigate to Quit using the arrow keys and press Enter to exit the program. Thus, in TestDisk, the recovery instruction is very simple, as you can see.
What conclusions can be drawn?
The tool is good for all the purposes listed above: restoring partitions, fixing partitions and boot records, restoring files, etc. Nevertheless, the interface of the TestDisk utility (raw instruction) is too complicated for those who are not too knowledgeable about troubleshooting. For professionals, this tool is very convenient and recommended in all cases, especially easy for Linux users. For people who are not experienced users, there is extensive documentation, screenshots available, etc.
Nevertheless, it would be possible to recommend this program to each user only if a good instruction illustrated for TestDisk 6.14 (and for later versions) is available. This is because the command line interface can be very confusing for some.
It is also worth noting that TestDisk is often mentioned in conjunction with the PhotoRec tool. These are different utilities, but there are some similarities between them. PhotoRec is a program designed to recover lost images from the memory of a digital camera, as well as lost files, including videos, documents and archives from hard drives and CD-carriers. This tool ignores the file system and works based on the source data, so it will function even if it is badly damaged or formatted.
The recovered files appear in the directory where you start the PhotoRec program from. The utility is available for free and is an open source multi-platform application distributed under the GNU Public License. PhotoRec is a companion of TestDisk and is included in its download.