The American company Nvidia annually releases dozens of new models of video cards that allow you to create a variety of systems, both in terms of performance and functionality. Gaming computers, often self-assembled, became popular. There, in addition to a powerful video card, a productive motherboard and a processor are placed. But the user that he has assembled is not always enough for the user. Sometimes software interventions are needed, and to improve performance, he wonders how to use the Nvidia Inspector.
Program
It should be noted right away that this software is not designed only for optimizing games. Its main task is to monitor and change the parameters of the graphics accelerator. It is important to know that this application is designed only for the products of an American company and it will not work to improve an AMD card.
Features
Before you understand how to use the Nvidia Inspector, we will analyze its features. The program allows you to get brief information about the characteristics of the accelerator. It monitors the frequency, voltage, temperature conditions and analyzes the operation of the cooling system.
Software is a tool for overclocking and increasing the level of productivity. You can adjust the voltage, fan speed, edit the profiles of "firewood".
Training
So, to begin to understand the question of how to use the Nvidia Inspector program, you need to prepare for the installation. The software is free, it is easy to find on the Internet and install it on your PC. But in order to work with him, it is necessary to understand whether we need acceleration at all.
Of course, almost any modern system can be improved. But sometimes this makes no sense, and sometimes it can even lead to malfunctions. Therefore, if you have not quite balanced “stuffing”, a weak processor and a strong video card, or, conversely, one of your components may not withstand the load. If the system is not optimized, problems may occur, programs in the background or incorrectly configured drivers may interfere. All this needs to be checked before understanding how to use Nvidia Inspector.
results
Many users immediately want to understand what results await them after overclocking. In general, if you have devices that are configured for additional overclocking, then there may be an increase in frequencies by 50%. On average, this is 15-25%, which in translation to “FPS” gives us an additional 20-30 frames.
It is important to understand that, however that may be, there is a certain risk of disabling one of the components of the system. The video card, although designed to improve, at least minimal, with incorrect settings, it may just stop working. Nevertheless, if you understand overclocking or are determined to gradually follow all the recommendations, then the risk of malfunctions is extremely small.
And the last thing you should know, in addition to using Nvidia Inspector 1.9.7.3, that overclocking reduces the speed of the graphics accelerator. This is due to the increase in temperature that occurs when raising frequencies and voltage. All this affects the chip and its service life.
Overclocking
Before working with the program in games, you can try to conduct overclocking, which can significantly affect the growth of "FPS". You need to run the software and select Show Overclocking. The system will warn you that acceleration is dangerous and can damage the accelerator.
A new window will open next, in which the parameters and sliders for adjustment will be visible. The Performance Level section will be indicated at the top. It can be changed, but you do not need to do this for overclocking.
Below, in the same window, there will be information on several parameters. To start overclocking, you need to find the frequency indicators and advance the slider by 10% of the standard indicators. After we click Apply Clocks & Voltage. In general, this increase should not affect the system. But if, nevertheless, the PC "became silent", turned off, or the drivers of the video card flew, then the experiments ended.
Continuation
If all is well, then we work with the Nvidia Inspector. How to use new parameters in games? You just need to run any game and follow the process. If jagging, artifacts, automatic folding, etc., began to appear, then you need to lower all the indicators that we raised by approximately 10 MHz. If on the contrary, it has become much better, try to increase the performance by 10 MHz. Thus, we find values that are comfortable for the system.
Options
You will find many unfamiliar words, since the software is in English. Of course, you can translate them or guess by yourself, because in general, not everything is as mysterious as it might seem. Voltage Offset adjusts voltage. This is clear from the name. Adding voltage to your video card affects the increase in frequencies. Sometimes, so that the speed becomes even a little more, this traffic controller comes into play. If you don’t have enough to raise the frequency to a mark, try adding voltage first. But all this must be done very carefully, even if the video card has good potential.
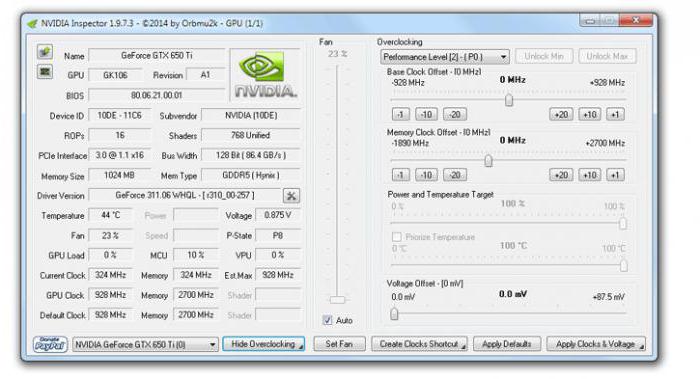
The next parameter is Fan. Using its settings, you can set a certain speed for the cooler to rotate, so that the automatic adjustment does not constantly slow down and allows overclocking to be carried out efficiently. Although it is desirable that this indicator is always on automatic tuning. So the system will independently determine the desired speed and at high loads it will increase speed, and at low loads it will decrease.
For all selected parameters to take effect, you must click Apply Clocks & Voltage, if you are afraid that something went wrong, then reset all settings using Apply Defaults.
Details
Those who are trying to figure out how to use the Nvidia Inspector should understand that overclocking is the most secure in this case, since it works at the driver level. Hardware overclocking is more dangerous and risky. But the disadvantage of software overclocking is that after rebooting the system, all parameters are reset. To prevent this from happening when you find the most appropriate metrics, select Create Startup. So you will have your own preset in the form of a shortcut. Before starting the system, just click on it, and everything falls into place.
Games
To adjust how games work, you need to learn how to use the Nvidia Inspector Profile. First you need to run Nvidia Inspector as an administrator. When the window opens, you need to find the Driver Version among all the parameters. There, after the name of the video card, there is a settings icon. This is how we get to Profile.
Here it is necessary to indicate the path to the game that we want to optimize. Moreover, this should be an absolute path with the extension client.exe. At the top right, there will be an Apply Changes button. It allows you to save all performed actions.
If you need to understand how to use the Nvidia Inspector in the CS, then select the path to this game, save the changes and find the Threaded optimization in the list. There will be a choice of several modes, you need to click on OGL THREAD CONTROL IGNORE GET ERROR. Now in the table we find Shim rendering mode Options per application Optimus and from the list we select SHIM RENDERING OPTIONS DEFAULT RENDERING MODE.
After all that has been done, we need to go into the Nvidia settings, in the “3D Settings” tab there will be a “Management” section. The setup program is dropped from the list. Here we are looking for the game we need, which we have already set up in Profile Nvidia Inspector. How to use in games GTA 5, CS: GO, DOTA 2, etc. there is no point in explaining again. The algorithm of actions is the same.
When you select your game in the drop-down list or add it, you need to return to Profile again. In the table, select the SLI compatibility bits parameter on the line with the name of our game. In Artialiasing Behavior Flags, select None, in Memory Allocation Policy - Aggressive pre allocation.
findings
It should be understood that the above settings are only experimental. They can both suit your system and leave it in its initial state. Therefore, you should not expect unprecedented changes in games from this process. This option is usually suitable for owners of weak PCs and laptops. When the user fights for every frame per second. According to users, this choice allowed to reduce both the quantity and time of microfreezes, slightly raised the FPS.
The same can be said about the adjustment in the Nvidia Inspector. Besides the fact that you need to clearly understand what you are changing and how you regulate, you will have to spend a lot of time to create ideal system parameters. Otherwise, your system will fail or the drivers will crash. Therefore, if you have no idea what exactly you are changing and what each adjustment parameter means, it is better not to overclock.