In our life there are a variety of situations in which unwanted individuals gain access to our personal computer without permission. It can be children, acquaintances who want to play a joke or just a virus that changes the system settings. Today we’ll talk about how to configure the mouse on Windows 7. This is not as complicated a process as it might seem at first glance.
Drivers
Optical mice, like any other personal computer equipment, need the right software. You probably noticed that this device is sold without driver disks, but the installation still occurs. There are two options for setting up the mouse on Windows 7 programmatically.
- If you are using the official version of Windows 7, then you have nothing to worry about. The developers thought through everything in advance, so the operating system contains all the necessary drivers for the mouse in advance. You just need to insert it into the desired connector and wait a bit. The OS will notify you that the installation has been successfully completed.
- This version of events is more common when using the low-quality pirate build operating system. The mouse will, of course, be installed, but problems may arise when using a wireless device type or multi-button game models. Therefore, you will have to look at the packaging model of the mouse and download drivers from the Internet. Their installation is carried out in the same way as any other program.
Buttons
Now let's figure out how to configure the buttons on the mouse. The following instructions will be standard for setting most of the parameters of this device, so it will be better for you to remember it.
- Open the menu by pressing the "Start" button.
- We are interested in the item "Devices and Printers". If it is, then go to step 5.
- If it is not, then click "Control Panel".
- "Equipment and sound."
- Click "Devices and Printers".
You will see a window with all the devices installed on the computer. If you have not previously installed the drivers, then your mouse will most likely not appear here.
Next, right-click on the icon of interest to us. Select "Mouse Options." Before us appears a window with 5 tabs, each of which is responsible for how to configure the mouse on Windows 7. We are interested in the first open tab.
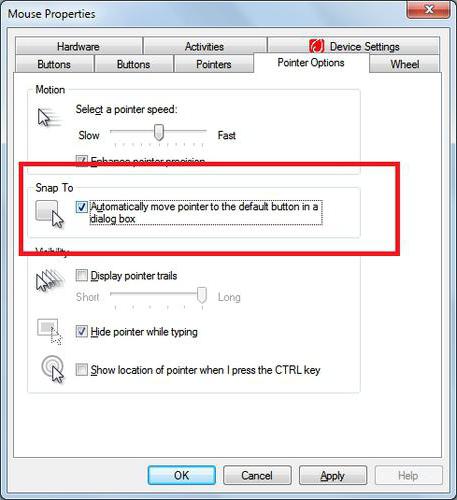
- Button Configuration This "flag" is responsible for the appointment of the main mouse buttons. If we usually make the “left click” with the index finger and the “right” one with the middle finger, then when the pointer is installed, LMB starts to perform the functions of the right, and RMB - the functions of the left. This function was conceived for the convenience of left-handed people, but on the other hand, if you are accustomed to working with your left hand since childhood, then there is no point in changing the purpose.
- The double-click execution speed is responsible for how quickly you need to click LMB before activating a folder, shortcut, etc. The lower the speed is set, the more time can elapse between repeated clicks. At the lowest speed, you can click at any frequency, it will still be counted.
- Sticking is one of the most useless features. When you turn it on, you need to hold down the mouse button for a few seconds so that a frame appears, to highlight the area. Although it’s much faster to use standard selection.
Decor
Having dealt with the functional purpose of the mouse, we move on to visual effects. How to configure the mouse on Windows 7 in the style that you like? Repeating the procedure from the previous paragraph, go to the "Pointers" tab. Your attention will be presented with a window that can be divided into two components.
- List with pictures. The visual appearance of the mouse pointer during various actions in the current configuration is displayed here.
- Drop-down list. In it you can see all the possible schemes for designing mouse pointers. Just click them and choose the one that suits you best. In addition, such “kits” can be downloaded on the Internet.
Options
The next step in answering the question "how to configure the mouse on a Windows 7 computer" is to configure the pointer. By going to the "Index Settings" tab, we can see the following customizable characteristics:
- Moving speed. In earlier versions of the OS, this parameter was called sensitivity. The more to the right the slider is, the sharper the pointer reacts to the movements of your hand and the less you need to drag the mouse around the table to move the pointer.
- "Starting position in the dialog box." If activated, when you open a dialog box, it automatically moves the mouse pointer to the button selected by default. It’s rather inconvenient, since accidental clicks of the mouse buttons and the choice of the wrong option are possible.
- The last menu item is responsible for the visibility of the pointer. Good for people with low vision and a lot of work with text. It often happens that users lose sight of the pointer, so you can use the settings to turn on the loop behind the mouse or turn on a signal that indicates the position of the pointer.
Wheel
It also needs to be configured. How to configure the mouse and its wheel? Unfortunately, there are not many options for working with this element. In the corresponding tab, you can only indicate how many lines the screen scrolls when you turn the mouse wheel. You can configure multiple lines or the entire page at once. This is a matter of taste and habit, if you have been using a PC for a long time, then this parameter is better not to change. If recently, then try different options and choose the one that you like more. Horizontal scrolling is almost never used now.
Macro
One of the most interesting settings of any mouse is a macro. What it is? This is a sequence of commands that will be activated when you click on just one button. Very handy for games. For example, you press one button, and your character makes a series of shots, reloading and buying ammunition, all in one second.
So how to configure macros on the mouse? You can use the utility developed by Microsoft called IntelliType Pro, but it is inefficient, and you can’t do without special knowledge in creating macros. A much better option would be to use a third-party application. For example, Oscar Mouse Editor. This program allows you to assign mouse buttons to any model, increase the number of operations per second and create a macro on an intuitive interface. Moreover, in this program, initially there are several scripts (macros) most often used in games.
Laptop
Another question often asked by users is: "How to set up a mouse on a laptop?" Windows 7 is a unified platform that initially contains drivers for any hardware on which it is installed, whether it be a computer or laptop. Thus, you do not need to search separately how to configure the mouse on a laptop. All parameters and settings are changed exactly the same as on the computer. That is, as we wrote above.
The only thing that was not mentioned was the mouse setup with several buttons. But just like on a desktop computer, additional buttons are useless until you install an additional program on your PC and assign macros to them. Otherwise, they can be used exclusively for games.
Games
If you are trying to configure the mouse for a game or a specific application, then this should be done in the toy itself. Currently, there are more and more projects where management is standardized and cannot be changed. However, in the vast majority of games the user has no options but to configure the mouse independently.
In games, the path to the settings usually looks the same. "Settings" - "Management". After that, you will see a list of all the teams in the game. If you need to change something, just click on the command you need, and then on the key by which this command will be activated. This setting is usually carried out by players using not standard mice, but with 5-7 buttons, so as not to climb the keyboard, but to have everything at hand.