On D-Link DSL 2640U modems , WiFi setup is not particularly complicated, even if the user does not have a special drive that should be supplied. But when setting the correct parameters, it is necessary to remember some nuances, which will be discussed later.
D-Link DSL: WiFi setup: where to start?
The very first thing in a future setup is to make a connection and initialize the device in a computer system.
Please note: if the device was purchased from Rostelecom, the services of which are supposed to be used in the future, the device must be accompanied by a special optical media (CD-ROM), which contains the device drivers and the “Hardware Setup Wizard”. If the device was purchased separately, all the same, there should be a disk with related software, but without the “Wizard”. This, of course, is not the worst option, since, as it turns out, it is not difficult to connect manually. To do this, follow the instructions below (you can use this manual for any compatible devices).
Computer connection
For the D-Link DSL 2640U modem / router, the WiFi setup should start with the connection. The very first condition is the availability of a telephone line (since this is not a problem). The second condition is the installation of a splitter, or the so-called splitter. In this case, we are talking about ensuring that the telephone line is not blocked when accessing the Internet.
On the splitter itself, there are two sockets for connecting the corresponding RJ-45 cables. In principle, it is difficult to confuse something, because they are marked with the inscriptions of the connections, although they look exactly the same.
Driver installation
When the wiring diagram "computer device> modem> splitter> telephone network" is fully assembled and working, the configuration of the DSL 2640U WiFi router will be reduced to determining the device in the operating system and setting the correct parameters.
Drivers, in theory, can be installed directly from the disk that comes with the device when purchased. If it is not (it was damaged or lost), you need to download the software either on the provider's website or on the resource of the manufacturer of this equipment.
Login to interface
Now you need to log in to the router management system. To do this, you can use any Internet browser, in the address bar of which you need to register the combination 192.168.1.1 (the standard procedure for all devices of this type). The login and password lines indicate admin.
Next, go to the Internet settings on the tab of the same name.
Internet connection setup
If a user who uses the services of the Rostelecom provider has a special disk that was purchased with the modem, the configuration issue is solved quite simply.
It is enough to insert the media into the drive, after which the launch of the “Hardware Setup Wizard” developed by Rostelcom will follow. As already clear, all parameters and options for the connected device will be set automatically.
But, let's say there is no disk, the drivers could not be downloaded from the developer's site either. What to do in this case? In such a situation, manual tuning will help. Do not worry, nothing complicated is expected in the process of setting the necessary parameters.
At the first stage, for the DSL 2640U modem, the Rostelecom (WiFi) setting implies setting the type of connection. This parameter should be set to PPPoE. Unlike the Bridge mode, this will allow you to connect to a wireless network even when the main terminal that the router is connected to is turned off.
After that, we indicate the values of the PCI and VCI parameters, following the determination of the regions of the user's location, prescribe the username and password specified in the contract, put a check mark on Keep Alive and go to the LCP parameters.
For intervals, set the value to 35, for failures - 2. As an additional setting, the rector is recommended to use the IGMP line.
D-Link DSL 2640U: setup of “Rotelecom” (WiFi)
Internet set up. It's time to make sure that you use the full capabilities of the modem. As already understood, it is both a modem and a router. Thus, with its help, you can create a wireless connection via WiFi, which can be used if you have any other computer or mobile device.
In the D-Link DSL 2640U router, the WiFi setting when entering the equipment settings will automatically require a password. This applies only to the device’s web interface, and not the protection of access to the virtual network. Here you can also use one more menu of the router.
Here, the WiFi DSL 2640U setting offers a password or login automatically, but you need to change them (if you really need to).
Passwords and Encryption
Now the most basic! When you enter the Wireless tab, select WPAPSK type, put AES in the Encryption data encryption algorithm selection field, enter an arbitrary name for the created connection in the SSID field, specify and confirm the password for accessing the virtual network (Pre-shared Key) - key , if literally, preventing entry into the network or to this computer terminal from the outside.
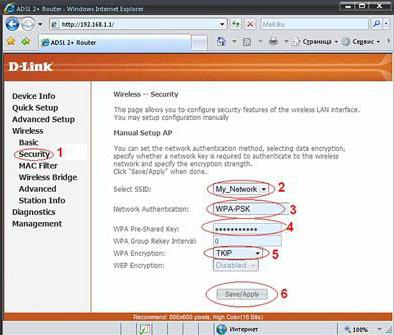
Please note that sometimes the password entry system may be ineffective. The key will have to come up with a unique one. The fact is that combinations like "one-two-three-four" or QWERTY do not work here. The security system perceives them as unreliable and potentially crackable in the first place. However, on the DSL 2640U modem / router, the WiFi setting can set the password , of course, not independently, but with the use of user intervention. To do this, just go to the main parameters of the device at the above address and simply change the combination in the corresponding line. After that, you will need to reboot both the computer and the router.
When restarting, you can check the status of both the network and the device that provides communication using the "Device Manager" (devmgmt.msc in the "Run" console), or simply by going to the "Network and Sharing Center", where the connection must be activated.
Brief conclusions
As a result, regarding the configuration of the devices of the aforementioned type of recommendations, one especially can not give. Almost all settings for setting basic parameters and options are standard.
The only thing I would like to pay attention to is the choice of connection type. It is better not to use bridge access at all. For example, you have a router (modem) connected to your home computer (stationary system unit). As soon as you turn it off, the connection via WiFi disappears (this is when using the Bridge scheme). In the case of installing PPPoE, even with the main terminal turned off, communication through the router will still be carried out.
Naturally, special attention should be paid to the creation and preservation of passwords, making, for example, a backup copy using the system itself by at least elementary saving the recovery point. If you don’t want to use Windows tools, you can use automatic update programs like Advanced System Care, Glary Utilities or even iObit Uninstaller, which just suggest using the recovery point creation tool before starting your own operations, if, as they say, something and where something will go wrong. But in general (this is noted in all the reviews on the forums), the problems may consist solely in the communication settings, and certainly not in the current Internet connection.