In most cases, when buying a printer, they give drivers for it. If you lost them or scratched the disk, and you need to use the device urgently, you need to look for a way out of the situation. Many users are starting to wonder how to install a printer without a disk. This is more than real, and there is nothing complicated. The main thing is to have patience and have a USB cable at your disposal.
Some general information
The fact is that most users, even if they are not beginners, naively believe that installation without a special disk is impossible, but this is fundamentally the wrong point of view. Moreover, there are several ways you can use. The easiest is to use the Internet, if any. You must go to the official website of the developer of your printer and find the latest drivers on it. After that, download them to your computer. And since it is not difficult to install drivers on the printer in the future, you yourself will figure it out. You just need to follow the instructions and restart the computer at the end. Now let's talk about how to install a printer using one of the methods described below. Everything about everything will take no more than 10 minutes.
How to install a diskless printer for Windows XP
Go to the "Start" menu. If you use the Windows XP operating system, you need to go to the “Control Panel” and select “Printers and other equipment”. A new window will appear in front of you, here we need the “Printers and Faxes” tab. The next step is to go to the section "Print Tasks", "Printer Setup Wizard". In the window that appears, you need to start the installation, just click on the item “Installing a printer”. After this, the process will go, maybe you will still need to click on “Installing a local printer” if the system prompts. Since installing a Canon or HP printer is quite simple, and the process is completely similar, you should not have any problems with this. Now let's see how these actions are performed for other operating systems.
How to install a printer: Windows 8, Vista and 7
We go to the "Start", here in the right part of the window that opens, you will see a tab called "Devices and Printers", which we need. We go along it and see the "Add Printer" button. After that, the process is similar to that described above, with the only difference being that there is the possibility of a wireless installation. To do this, you must have either Wi-Fi or Bluetooth. Since installing a printer on a laptop this way is an order of magnitude easier, it is recommended to use it. First you need to select the port for connecting the printer, and then its model and go further. You need to come up with a name for the device, after which the installation will start automatically. To check if everything worked out, print a test page. If all is well, congratulations - you know how to install a Canon, HP or any other printer without the necessary software.
Another good method
As already noted, if for some reason the method that we described above does not suit you, then use the alternative option. To do this, go to the developer's site. It can be Canon, HP, Epson and so on. You need to find a page where the latest versions of drivers suitable for your device are posted. As a rule, they are located on the support tab, where it is recommended that you follow. Now all that remains is to find the driver you need and install it. There is one small nuance: it is necessary to take into account the bit capacity of the system. So, there are drivers for x32 (x86) and x64 systems. To find out what you need, click RMB on “My Computer”, then “Properties” and there you will see the necessary information. Since installing the driver on the printer is not difficult, just follow the instructions of the installer. Restart your computer, and you're done.
A little bit about how to install the driver from disk
Some users, especially for beginners, cannot deal with the disk. In principle, this is quite normal, since there is a bunch of additional software that you are unlikely to use, you can not install it. After you insert the disk into the drive, it will start, and you will be asked to select a package that automatically installs. You have the option of choosing a partial or full installation. It is recommended to give preference to the first option, and now we will say why. The fact is that when you install the entire package, you will have many unnecessary programs that you are unlikely to ever use. This is an instruction for use, and a utility that allows you to view photos, by the way, is not the most convenient, etc. Do not forget to connect the printer and then start it, only after that the installation will be completed. Reboot the system and you can use it.
About installing HP printers
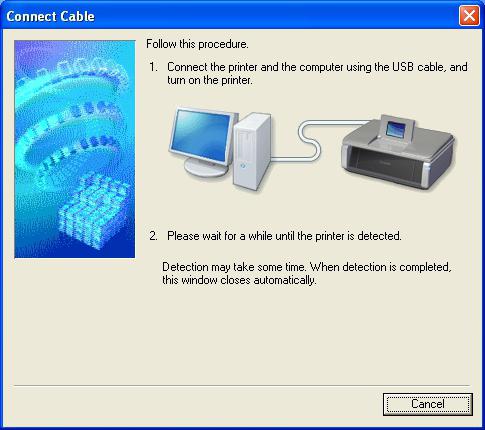
It is worth considering the process of installing the device from this manufacturer. This is due to the fact that there are several important points that can lead to a dead end. In principle, how to install a printer without a disk is understandable, but sometimes, even having a driver for HP, it is very difficult to do. In the first stages, everything is done by simply clicking the "Next" button. When you are prompted to select the type of connection, check the box next to "Over network, network, wireless network." This is only necessary when the installer himself did not find the parameters he needed. Please note that the name may differ depending on the driver. It so happens that you need the printer to be available on several computers in the office. To implement this, you must turn on the device, then the software will detect it, and everything will be configured automatically. If the network search was successful, then everything was done correctly. In the event that the printer cannot be detected, it is recommended that you perform an advanced search by the IP address that is assigned to the device. This is where we end. It remains only to reboot the system, and you can work. If something went wrong, then it is best to contact support on the official website of the developer. Since installing the HP printer may fail for other reasons, you need to print a log file or send an error report to the developers.
A few more alternative methods
We have already examined some good ways that are effective anyway. However, if for some reason they do not suit you, then there are several more options for solving the problem. Proceed as follows. Connect the USB cable to the printer and insert it into the port. The search for the printer starts. After that, click "The printer you want is not in the list of found." A new dialog box will open in front of you, in which there will be several illustrative examples of how to register the device address. When you do this, click Next. It so happens that the program displays the following: “A driver is missing” or “Could not find a driver”. Do not panic. In this case, it is recommended that you first click OK, and then specify the correct file search path. Of course, you must first download it from the Internet. The extension of the required package should be .inf. Now print a test page and check the operation of the device.
What else do you need to know?
Do not forget that some drivers on the printer are installed with the operating system, but this is only if they are included in this assembly of Windows. In addition, it is recommended not to forget to update them, as this will greatly simplify your life. Since you can install a printer without a disk, you can do it better using Windows Update, again, this is only for the software that was installed with the OS. In other cases, you need to download a special utility that will display the status of your software on the computer. In simple words, outdated drivers will automatically update, but you can do this manually as well. It so happens that everything seems to work, but the printer does not find it. You think that this is due to another “broken” driver, and you begin to reinstall it, but the reason is often far from this. If the USB port has been used for a long time, then it is quite possible that it has failed. It is for this simple reason that it is recommended that you first try to change the socket, and only then reinstall something.

Conclusion
In this article, a lot of information has been written that will be useful to you if you do not have an installation disk. Even if there is one, then read this material, because sooner or later it may come in handy. I would like to note that you should disable the antivirus during the installation of drivers, but this can not be done always, but only when it blocks the content. Well, that’s all about this topic. You now know how to properly install the printer and make it work even in the absence of software. As you may have noticed, there is absolutely nothing complicated. Take a few minutes of your time, and everything will certainly work in the best possible way.