Sooner or later, any computer user is faced with such a problem as a lack of free space on the system partition of the hard drive. Here the question arises: "How to expand drive C?". In principle, its overflow occurs for many reasons. Every person has a different way. Either too many programs are installed, in particular games. It is on the system partition. Someone permanently deletes files and at the same time forgets to empty the trash. Someone initially made a mistake and set the system partition too small when installing the operating system. More advanced users try to expand the space on drive C by deleting unnecessary programs and temporary files. But sooner or later, even such actions cease to bring the desired result, and we begin to look for a way to expand the hard drive. It becomes clear that the size of the system partition should be increased. Next, we will take a closer look at how to expand drive C and not harm the information stored on it.
Ways
We will try to do this in two ways. First, the forces of the operating system itself. In Windows 7, expanding drive C is quite simple. All this is done relatively quickly. The main thing is to save the information you need on some other media. This is done in case of a malfunction or force majeure, when it is impossible to expand drive C.
Windows 8 provides the same tools to increase space. Therefore, this method is also applicable on this operating system. The second method will be using third-party software. This is an easy and free utility that will help you quickly solve this problem. Now let's talk about everything in more detail.
Operating system tools
First we need to go to the "Computer Management" tab. To do this, right-click on the "My Computer" icon and go to the "Management" tab. In the left menu we need to select "Disk Management". When this tab opens, you will see in the window all the media that are currently connected to the computer. Each hard drive can be divided into several logical ones. The first to go is Disk 0. The space reserved by the system and the logical partitions (C, D, E, F, etc.) will be displayed on the right. If you have only one C drive and it is full, then expanding the space will not work. In this case, you need to install another physical disk. If you have several logical partitions, then move on.
Disc division principle
The principle of action is as follows: we must expand drive C with a neighboring logical partition. This may be drive D, E, and so on. In the same way, you can increase not only section C, but others if you have such a need.
So, delete the adjacent disk, for example D. Right-click on it and select the "Delete Volume" option. Click OK. Immediately after this, this volume should appear in black. The inscription "Volume is not distributed" should appear on it. Now we can add the space we need to drive C. To do this, right-click on partition C and select "Expand Volume". Click "Next" and select the size that we want to add.

You can use the maximum size, as suggested by default, or choose at your discretion. Click Next and then Finish. If no additional windows popped up, then the operation was successful. You have learned how to expand the C With Windows 7 drive. The main thing to remember is that the system partition can only be expanded if there is free space to the right of it. Otherwise, nothing will work.
Possible difficulties
What other difficulties could there be? Suppose we have five volumes. We want to configure them in such a way that we add part of the space to drive C, and the other to drive D. When deleting one of the partitions, the Delete Volume function may not be active, and the Expand Volume function is not available on volume C.
The thing is that the MBR partition style can be used. This is an outdated style. In this case, two adjacent volumes can be connected by a green frame. This means that you cannot create more than four volumes with the MBR partition style. Now you have learned how to expand drive D or split it into several parts. Now let's talk about additional features.
Additional programs
There is a program like Paragon. On the official website, you can download a utility called Partition Manager. Download and install it on your computer. You can download it to a USB flash drive. The program is free, but in order to get an activation key, you must register. You can do this directly from the installer by clicking on the link.
Beginning of work
Having opened the program, we get to the menu where you can select five operations. We need a second Resize Partition. This means resizing the partition. Click the Next button and get into the control window. It displays a similar picture that we saw in the Windows 7 disk management section. You can expand C drive here by the same principle.
You will see a scale on which all of your physical media and their logical partitions will be displayed. Also from left to right. First, the space reserved by the system, then drive C and the following volumes, if any. Also, the section style and media number will be indicated at the top. This program is still easier than the operating system. We need to click on the sections that interest us. They will be highlighted in red and then open in a separate window. Here we will not need to delete volumes, and then re-create something. Everything is done much faster.

At the bottom there is a special slider. We can move it right or left. It’s enough for us to move the slider to the desired position in order to increase the size on one section and reduce it on the other. We can also visually observe an increase in the system partition. Next to the slider there are numbers with which we can navigate how much we increase the volume. If desired, they can be entered manually for each section. To enter the disk size in the third way, you need to move the mouse cursor over the border of the volume and left-click. Arrows will appear in the window. Now, moving left or right, you can move the boundaries of the division of sections, increasing or decreasing the size of the desired volume. Everything is very simple.
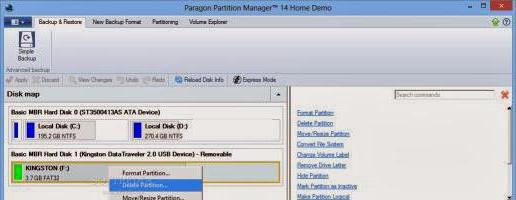
Next, click the Next button. Here we are warned that changes must be applied. Select the top item "Yes, apply the changes". We are also informed that the computer will restart, and the process of allocating disk space can take a long time. It depends on the fragmentation of your disk and on filling it with various garbage. Next, click Next, then - "Restart the computer".
Computer reboot
Make sure all other programs are closed and all documents are saved. After rebooting, you will see a program window. No action needed. Everything will happen automatically. During this process, do not restart the computer or turn off the computer. This may result in the loss of all data on the hard drives. At the end of this process, another computer reboot will occur. Now you need to go into the hard drive explorer and check if any changes have occurred. Thus, you have learned how to expand the C drive on your computer using special utilities.
findings
In conclusion, it is necessary to pay attention to several important aspects. The most important thing that you should do before any operations with hard drives is to save information from them. It is advisable to do this on another medium that you will not break. It can also be stored in cloud storage.
Another important aspect is to never interrupt the computer during the operation of dividing the disk into partitions. This is guaranteed to lead to data loss, and a system crash can also occur. You will have to format the disk and reinstall the system. Of course, there are programs for recovering lost data, but this is a completely different story.