Many people think that the “Win” key on a keyboard is designed only to open the Start menu.
And not realizing how much it can make life easier for a Windows OS user, they disable it programmatically or hardware. Not surprisingly - gamers often have to scold their computer when the “Win” key is accidentally pressed instead of “Cntrl” and minimizes the game at the most important moment. Indeed, the location of the buttons on the keyboard is not too convenient for them. There is nothing to advise - the “Win” key is for
serious people who work hard and know the value of their time. The fact is that the Windows OS offers its users the opportunity to save time by using the so-called hot keys - this is one or a combination of buttons, clicking on which you can quickly call up most of the services or interesting functions of the system without wasting time looking for the desired dialogue in the bowels of the system. These hotkeys usually consist of modifier group buttons, such as “Shift”, “Cntrl” or “Alt” and alphanumeric group buttons - it is logical to assume which keys.
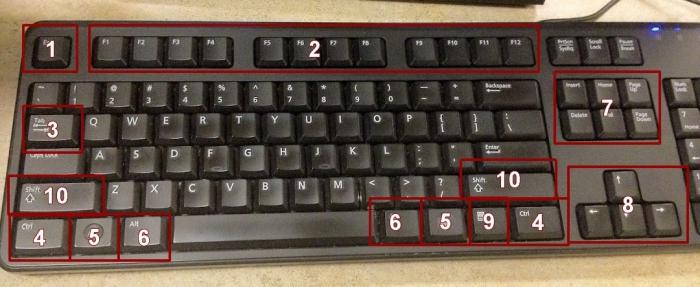
Well - the “Win” key is one of the most useful keys of a functional group - there are a lot of unique and pleasant functions tied to it. So, let's see what she can do:
Simple combinations:
• Win + (number key) - maximizes the minimized application window from the taskbar with the corresponding digit number.
• Win + B - select an icon in the system tray.
• Win + D - the first press minimizes all application windows. The second restores the application window while working with which you first pressed.
• Win + E - opens my computer.
• Win + G - displays gadgets on top of all windows.
• Win + F or F3 - open the "Search" dialog.
• Win + L - locks the computer. Not forever, of course - just displays you in the Windows account selection window, while maintaining your work, for example, in a text editor. It is very useful to use this combination when you need, for example, to move away from the computer. If your account has a password, then a stranger will not be able to use your computer.
• Win + M - minimize all windows.
• Win + R - Run Run program.
• Win + T - shows thumbnails of windows from the taskbar. By pressing this key several times, you can switch to the desired window (only in Windows 7).
Combinations with other function keys:
• Win + Up arrow - expand the window.
• Win + Down arrow - minimizes the window of the active application. Pressing it again collapses it.
• Win + Left or Right arrow - minimizes the window of the active application relative to the corresponding arrow on the side of the screen.
• Win + Pause - opens a window with information about the system.
• Win + Tab - switches between running applications. Acts like Alt + Tab with the only difference that this function uses Windows Flip 3D,

making the process look nicer.
• Win + F1 — opens the help section of the Windows OS.
• Win + Space - display the desktop. The difference from the Win + D combination is that when you press the button, the application window will be restored immediately.
Complex combinations:
• Win + Shift + Tab - switches between running applications using Windows Flip 3D technology. The difference with the combination of Win + Tab in the order of switching windows.
• Win + Shift + (number key) - launches a new application window with the corresponding number by the number on the taskbar
• Win + Ctrl + (number key) - similar to Win + (number key).
• Win + Shift + (Left or right arrow) - if you have several monitors, moves the window between them in the corresponding order.
• Win + Ctrl + B - switches to the program that displayed the message.
• Win + Shift + M - the reverse action of the combination Win + M.
The design and location of this key is directly controlled by Microsoft and is aimed mainly at Windows OS, however, these functions can work on other systems too, for example, Win + L works quietly on Ubuntu. If, despite the obvious use of this key, it still bothers you because of its location, for example, then it can easily be reprogrammed using third-party developments. You can also disable the hardware key. Just do not act directly and remove or throw it. So you just shorten the life of your keyboard. You should do the following: carefully remove the key and remove the shock absorber from under it. Then insert the key back. Such a feint will not allow excess garbage to get into the keyboard, and it will look much more beautiful