Skype is a program that many still use. She is the most popular file sharing, messenger and video calling tool. But over the past couple of years, she has actively begun to lose ground, as previously used by gamers to coordinate, and now it has been replaced by Discord, which was most convenient for players.
Many abandoned Skype, not only because it often has interruptions in communication and problems of disconnect. There are other problems. For example, the microphone in Skype often does not work. What to do in this case?
The essence of the problem
Not everyone can understand why the microphone does not work on Skype. The reasons for this failure can be a large number. Therefore, when detecting such a problem, it is important to carefully look at the headset, computer, drivers, settings and the program itself.
The reason may be hidden in a malfunctioning microphone. Perhaps there was a software failure, and the computer stopped working with the headset. There is also a chance that the drivers have flown, or the settings have gone wrong. Perhaps Skype itself downloaded the update with errors.
Headset
Why does the microphone in Skype not work? Few people think, but the logical reason is directly the problem with the headset. Unfortunately, many users are faced with the fact that having bought headphones and a microphone in the store, they received an inoperative or defective device.
By the way, after buying a headset, it’s better to immediately bring it home and check if the microphone on Skype is working or not working. This program is a kind of "litmus test" on the health of devices.
Check
But how to understand that the problem is precisely in the microphone, and not in the software? If Skype refused to work with the headset, you can verify that it is working in the system itself:
- To do this, go to the "Start".
- Here select “Control Panel” and find the “Sound” section.
- A small dialog box will appear in which you should go to the “Record” tab from above. All microphones are displayed here, if there are several. Usually this happens in laptops. The device that is located directly in the laptop itself is indicated, and connected third-party devices can also be displayed.
- Try knocking or talking into your purchased microphone. If you notice that a strip has been activated in a new window that responds to the volume of the voice, then the device is working properly.
How well you can hear, you can check like this:
- Click on the name of the new PCM microphone and select “Properties”.
- Next, click on the “Listen” tab and check the option “Listen from this device”.
- Do not forget to click on "Apply."
- After that you can talk into the microphone. In the computer speakers you will hear your voice if the device is working properly.
Using the program
If you understand how to set up a microphone in Skype, and that your computer works with a headset, which is absolutely working, then you need to look at the settings of the program itself:
- To do this, launch Skype.
- At the top of the dialog box, you will find the “Tools” tab, which has a section with settings.
- A new window will open. On the left will be indicated sections in which you can configure the program. There are general parameters that allow you to configure the launch of the program, the inclusion of statuses, as well as editing user information.
- Before setting up the microphone in Skype, go to the “Sound Settings” tab. Here you can adjust the microphone, speakers and ringer. If the device works and is compatible with this program, you will immediately notice how a green bar with a volume scale is activated under the “Microphone” column.
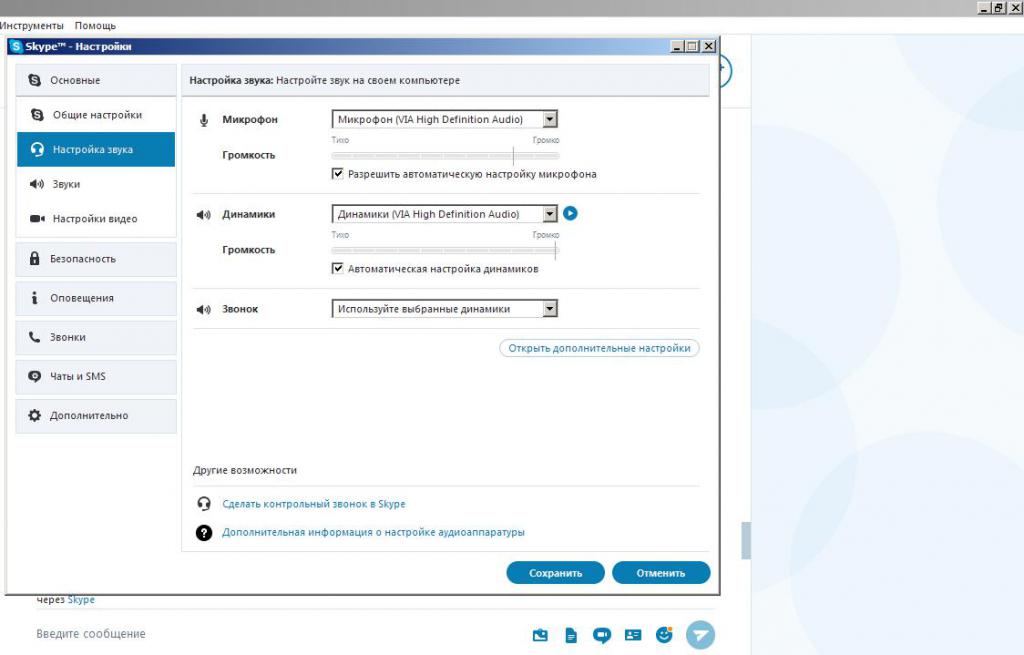
- When it remains gray, try talking, and if you see that a subtle shift has occurred, then you need to check the box next to the parameter that will automatically adjust the microphone. In this case, the volume level of the device will change automatically, so you will be better heard.
- If this option also did not help, try changing the microphone device. Opposite the line “Microphone” there is a window in which you can click on the arrow. If several devices are connected to the computer, they can all be indicated by choice. In this case, try to select each and knock on the microphone. On one of them, the green strip will begin to respond and actively oscillate.
- If the microphone does not work in Skype, you can immediately try to check the headphones. Opposite the line “Speakers” there is also a window, followed by the player’s icon. Click on it. If you hear a sound in the headphones, then everything is in order with them and the problem is really only in the microphone.
Drivers
It happens that Skype does not see a microphone. In this case, you need to understand if the computer sees the headset. If the answer is no, then you need to check the driver. In general, the absence of drivers or their incompatibility is an extremely rare case, as manufacturers try to adapt their devices to any system. But the check will not take much time, and make sure that the microphone works correctly is not superfluous:
- Open "My Computer", right-click on the free area of the window and select "Properties".
- On the left, select “Device Manager”. A dialog box opens in which all connected components to the PC are indicated.
- We find the section “Sound, video and gaming devices”. A list will open in which, perhaps, you will notice one of the devices that has a yellow triangle icon with an exclamation mark in front of its name. Click on it with RMB and click on “Update Driver Software”.
- You can also try turning the device off and on again.
Help desk
You can check the sound of the microphone in Skype. Alternatively, you can call your friend and talk with him. If he hears you well, then no additional settings need to be done. If there are some problems, you will have to check the microphone for performance.
If it’s not possible to call a friend, use the Skype customer service. This is the only contact that is established immediately when downloading the program.
Find the Echo / Sound Test Service and press the call. An answering machine will speak with you. He will ask you after a beep to say a few words. If all is well, then after the second beep you will hear your voice. Also often check the noise and creaks of the microphone.
Other problems
Perhaps you think that the microphone does not work on Skype just because you are not heard. In fact, you need to immediately check the plugs and connectors. Very often, inexperienced users confuse the microphone and speaker inputs, so it seems that the headset is not working.
Also, check the buttons on the microphone. Perhaps you need to turn some lever that is responsible for activating the voice.
You also need to check the microphone gain:
- Returning to the Sound dialog box, as described above.
- Go to the menu "Manage sound devices", then to "Record" and click on the microphone.
- Having selected “Properties”, you need to click on the “Levels” tab and go to the “Amplification” settings.
Perhaps you are just hard to hear, but you think that the problem is in the microphone. Try to drag the slider to the maximum value in this window. You can do the same in the Skype settings by unchecking the box for automatic microphone adjustment.