As a beginner, that professional users of computer systems can sometimes be faced with the fact that the computer stops responding to the mouse and keyboard. Alas, no one is safe from this. At the same time, it does not matter if you work with a stationary computer or with a laptop if you use external devices. Further, it is proposed to consider several main reasons for such an unpleasant phenomenon and several methods for correcting the current situation.
Why does the computer not respond to the mouse and keyboard?
Speaking about the reasons, perhaps the start is from the worst. For now, let us leave aside the problems associated with one of the devices, but dwell on cases when the computer does not respond to both the mouse and keyboard. Most often, this problem can occur on laptops. Most technicians claim that this is due to failure or malfunctioning of the south bridge. It is in this case that all equipment can work, just except the manipulator and keyboard. However, this is, so to speak, a special case.
As for other, no less common situations, most often the problem is related to equipment failure, although even completely banal cases can be found. So, for example, if the computer stops responding to a USB-type mouse, this does not mean at all that the manipulator is out of order.
It may well be that the power button on the device itself is off or the batteries become unusable.
The computer does not respond to the mouse: troubleshooting options
As for the problems with manipulators, when PS / 2 standard devices are used, which are connected to stationary computer units through special connectors on the motherboard, damage to the connectors themselves is also possible. Quite often you can find problems associated with the impact of viruses or the "gathering" of drivers.
At least, in various Internet forums, messages are often published that the computer does not respond to the mouse when the operating system starts, but after putting it into sleep state from the keyboard and then exiting it, everything falls into place and the manipulator works like nothing happened. Apparently, here the problem is just with the drivers.
Finally, rarely, but you can meet situations where the user-installed software becomes the cause of the mouse failure, although it is not known for certain why such a conflict arises. But the fact remains. If the computer does not respond to the mouse button or actions with the wheel, there is either a mechanical malfunction or an incorrect setting in the operating system. As already clear, you should check both the mouse and the settings for buttons or scrolling.
Rebooting and reconnecting devices
So, now let's move on to considering the causes of failures to options for resolving them. For cases with a malfunctioning keyboard on laptops, you can offer to disassemble it (remove all buttons), and then thoroughly clean or wipe it with a damp cloth. Just there a lot of dust and dirt can accumulate. And when you consider that many young people like to work at a laptop while still chewing a sandwich, you yourself understand ...
In the case of the manipulator, when the computer freezes and does not respond to the mouse, you can offer the first thing to do is simply reboot the system. If this does not help, you can try to reconnect the device.
For USB-manipulators, you can use the so-called hot reconnection in a running system. Just try plugging the mouse into a different port. But PS / 2 devices must be turned on again only when the power is off. If the effect is zero, check that the mouse is working on another terminal, and for your own, try connecting a known working device to find out if there are problems with the connector or port itself.
Driver issues
Often you can observe problems with the drivers, even though you don’t need to install any special drivers for the most common devices (apart from the specialized game controllers) of any standard. Nevertheless, as an option, you can perform some actions to reinstall them.
To do this, simply go to the “Device Manager”, remove the installed manipulator from the list and reboot the system. When restarting, she herself will determine the connected mouse and install the drivers again.
Many may object to calling the "Device Manager" itself. Use the keyboard for this. First, call the "Run" console (Win + R), then enter the command devmgmt.msc, and in the "Manager" that appears, navigate using the tab, arrow, delete and enter buttons.
Recently installed software
As for the software that could provoke the appearance of such conflicts, in the programs and components section just check which applications you have installed recently, and right before the time of the failure.
If necessary, simply uninstall the selected software, just in case, reboot the system and check how the mouse behaves.
Rollback to a healthy state
In principle, if there is a problem that the computer does not respond to the mouse, sometimes all of the above actions with drivers or reboots can be omitted. As practice shows, in most cases, if the problems are associated specifically with software failures, it is best to use the system rollback to the time point that preceded their appearance.
In this case, you can use the corresponding section in the “Control Panel”, which is called up via the “Run” menu with the control command, or force the computer system to be rebooted several times by long pressing and holding the power button. The method, of course, is barbaric, but sometimes it can still be used. At the start of recovery, you will just need to follow the instructions of the "Wizard", and if necessary, select a rollback control point from the extended list yourself.
Virus scan
Finally, it is believed that computer viruses have a special effect on the appearance of problems related to the fact that the computer does not respond to the mouse. Not all, of course, but some specific threats are really capable of causing such failures. The solution to the problems is obvious: the system should be checked for such threats, and if it is detected, neutralize them.
But what tools to scan? It is clear that in this case it is not necessary to count on a standard anti-virus installed in the system, since it has already missed the threat. In this case, the most relevant software is portable type. Most often, programs like KVRT, Dr. are recommended for use. Web CureIt! and the like, but only with the mandatory update of anti-virus databases before launch. And you need to choose for verification not only the hard drive (system or logical partitions), but also all hidden or boot areas.
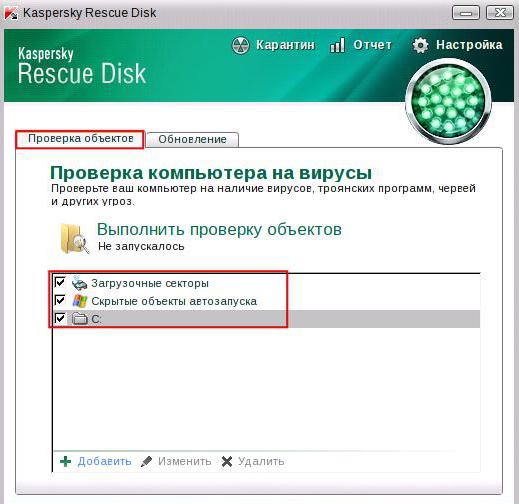
But the most powerful tool of our time, no matter what they say, are utilities with the general name Rescue Disk, which have their own bootloader, with which you can boot from a removable storage medium and perform a deep scan of the computer system and RAM before activating the start of the existing one. on the computer of the operating system, which greatly increases the chances of identifying and neutralizing threats. By the way, it is such utilities that almost all viruses known today are found and neutralized.
Instead of a total
This is briefly and all that concerns the elimination of problems with the manipulators and the keyboard. It remains to say that only isolated situations were considered here, and in fact several factors can affect the appearance of problems at the same time. So in this case, you will have to consistently find out the causes of failures and only after that choose your preferred remedy.