Probably, many users noticed that when using the standard FAT32 file system for USB drives with volumes of more than 4 GB, it is impossible to write files larger than this size on them. This is because it has a limit on the amount of data transferred at one time. Therefore, you must reformat the media to NTFS. But it is not always possible to do this. It happens that the flash drive is not formatted in NTFS. What to do in such a situation? The problem can be fixed in several simple ways.
The flash drive is not formatted in NTFS: what needs to be done first of all?
As a rule, even when using the standard method provided in Windows systems, when trying to format a USB drive in NTFS, either the process lasts indefinitely and eventually freezes, or a message appears stating that Windows cannot complete formatting.
The reasons for this phenomenon should be sought in the incompatibility of the device with the system, in the imperfection of Windows tools, and in the breakdown of the drive, and even in the errors of the file system itself, which is currently on the USB flash drive. In the simplest case, to the question of why the flash drive is not formatted in NTFS, you can give the most banal answer: the medium has errors and program failures. We are not talking about physical damage now, since it will be much more difficult to fix them. As for software failures, you should first simply check the removable device for errors, such as how it is done for hard drives.
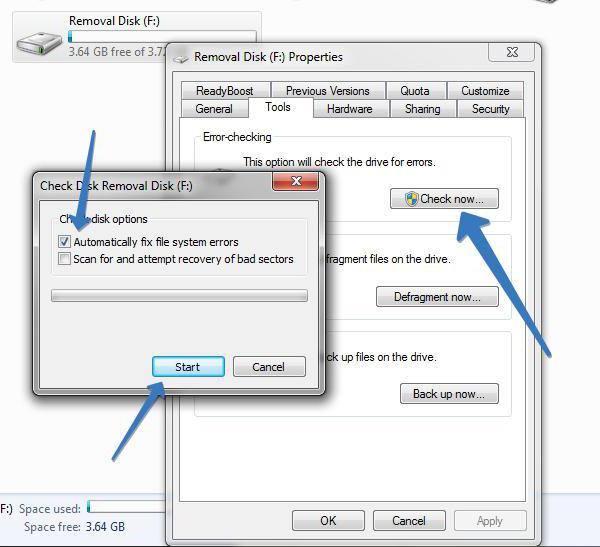
In the "Explorer" we use the right click on the device and select the property bar, then go to the service tab, where we select the disk check. In this case, you need to check the boxes opposite the points of automatic error correction and recovery of bad sectors. However, a more effective verification method for situations where, for example, an exFAT flash drive is not formatted in NTFS, can be the use of the command console. The chkdsk e: / f / r command is written in it, where e is the letter of the USB device. Many admit that such a technique works much better.
The flash drive is not formatted in NTFS: fixing the problem using Windows
Next, you can proceed directly to the formatting using the standard right-click menu with the choice of NTFS in the corresponding menu.
If the flash drive is not formatted in NTFS, one of the solutions may be to delete the volume label or change the media letter. In principle, you can try to format from the disk management section. When performing this operation, it is recommended to use not full, but fast formatting. For the version of Windows XP, it is better to use the command line to avoid problems and errors. The command format / fs: ntfs e: / q is written in it, where e is, again, the letter of the USB device.
Setting optimization for operations with a USB drive
Another method that allows you to solve the problem that the flash drive is not formatted in NTFS can be the installation of special settings for the drive.
To set the parameters, enter the “Device Manager”. For quick access, you can use devmgmt.msc in the Run console. Here you need to find your flash drive. Then, by double-clicking, we call up the properties menu and in the policy section set the optimization for quick deletion. In theory, after that, formatting can be done without problems. Again, it’s better to use fast formatting first, and only then go on to full.
Using conversion instead of formatting
If the flash drive is not formatted again in NTFS, Windows may offer another tool that allows you to change the type of the file system, but without formatting, which few people know about. Allegedly, the data on the drive will be saved. But it’s better not to risk it and immediately transfer them to another place.
For such an operation, the command console is used (cmd in the Run menu). In it, for example, for a device with the letter "e", the string convert e: / fs: ntfs / nosecurity / x is written, and then the enter key is pressed. To exit at the end of the operation, use the exit command.
Third party programs
Finally, if the above methods for some reason did not give a positive effect, and the flash drive is not formatted again, it can be transferred to NTFS using special utilities like HP USB Storage Format Tool, Acronis Disk Director, HDD Low Level Format Tool, etc.
If you look at the first program, its interface is almost an exact copy of the standard Windows tool. However, as practice shows, this application works much better and more efficiently.
Conclusion
The main methods have been described above that allow you to format a USB drive so that after the completion of this process it has an NTFS file system. Naturally, any user is interested in the question of choosing the most effective means. You can advise here the use of the command line with formatting or conversion, as well as the use of third-party programs that are more functional than Windows tools.
On the other hand, if none of these tools gives the desired result, you can try to perform all the described operations on a system loaded in safe mode. For starters, you can simply use the command console with the line format e: (e - the desired flash drive). Perhaps this will work.
In any other case, you will have to think about flashing the device controller. It will be difficult for an inexperienced user to do this. You’ll have to dig a bit on the Internet to find the controller software on the manufacturer’s official website. But for this, in the “Device Manager” you will need to find out the identifiers DEV and VEN. And only by these codes can you find exactly the firmware that corresponds to this model of flash drive.
In some cases, you can try to restore the drive using special utilities. Some data recovery programs allow along the way to perform recovery operations of bad sectors. But you yourself understand that, subject to physical damage, there is very little hope for a favorable outcome.